卒園アルバムのつくりかた
BLOG Archive
- 卒園アルバムTOP
- 卒園アルバムのつくりかた
- パソコン制作する前に「写真サイズ変更」をしよう
2021.9.16
パソコン制作する前に「写真サイズ変更」をしよう

こんにちは、卒園アルバム制作メーカー“キッズドン!”の宗川 玲子(そうかわ れいこ)です。
今日はパソコン制作の準備段階における「写真サイズ変更(リサイズ)」の必要性と、変換可能なオンラインツールについてご紹介します。
卒園アルバムを作るため、パソコンソフトを開いて写真を配置…あれ、時計マークが回り続けて先に進まない…

パソコン画面上で写真を移動したり、加工するとどうも動きが遅くなってイライラ…

そんな経験はありませんでしょうか。この一つの要因として考えられるのが、大き過ぎる写真サイズです。
目次
このブログの動画版がございます
このブログをダイジェストにした動画がございます。お時間のない方はどうぞこちらをご覧ください。
撮影時の写真サイズは?
本日のテーマは「必要以上に大きなサイズの写真を、アルバムに収めるのに丁度いいサイズに変換してからパソコン制作をすると、負担が軽くなる」となります。
ところで写真撮影した時点での写真の大きさがどれくらいあるかご存知でしょうか。下の表をご覧下さい。
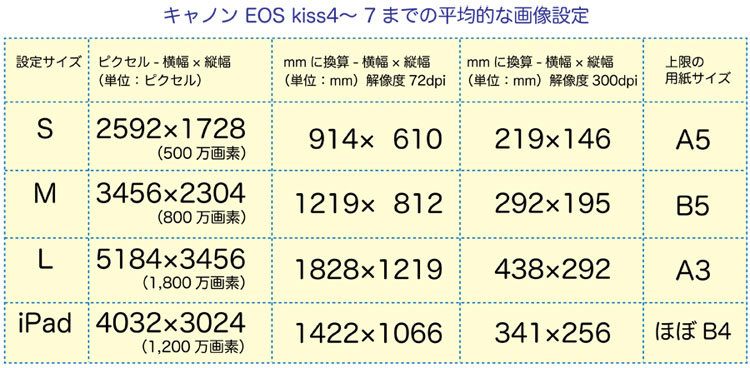
表はデジタル一眼レフの入門機「Canon EOS Kiss4〜7」と「iPad-pro」を対象とした「画素数と写真サイズ」の対比表です。カメラには「記録画質」という、写真サイズを選ぶ事が出来る設定ががあります。

表には代表的な「S-スモール / M-ミディアム / L-ラージ」を載せました。
表に書かれてる「画素」や「ピクセル」「解像度」等の詳しい説明をここで行いますと、主旨から遠のく恐れがありますので、今回は割愛します。
上限の用紙サイズにご注目
この表での注目点は「上限の用紙サイズ」です。例えば最も高画質である1800万画素の「L」設定の場合、「A3サイズ」を超える程の大きさまで鮮明に表現できます。

ちなみにCanon EOS kissの8以上になると、最大が素数は2400万画素となり、A3用紙を2枚つなげたA2サイズまでの表現が可能となります。
スマホ撮影も超高画質
次に表のiPadを見てみましょう。ちなみにiphoneSEや6以降の内蔵カメラは、この表と同じ数値の1200万画素です。このサイズがあれば、ほぼB4サイズまで鮮明な表現が可能です。

必要以上サイズの写真使用は負担が大きい
仮に卒園アルバム制作を行うソフトに、この表のLで撮影した写真をそのまま配置すると、ソフトで設定している用紙サイズよりはるかに大きい写真を載せてる事となります。
仮に横幅110mmのサイズで写真を使用する場合、単純計算で1/4のサイズでことが足ります。
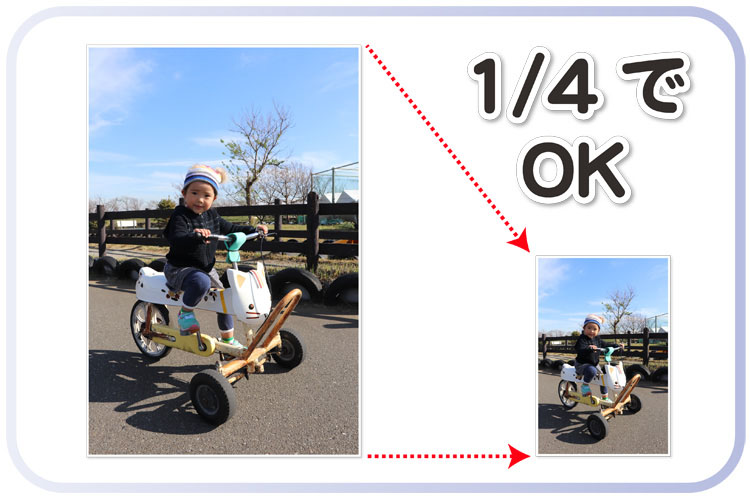
ソフト上で縮小ではだめなの?
「ソフト上でサイズを縮小すればいいのでは?」と思うかもしれませんが、大概のソフトでは写真をソフト上で縮小し、見た目が小さくなったとしてもその容量が変わる事はありません。
写真を10枚20枚と配置していく度に、縮小で小さくなった写真のたばであっても、実際コンピュータは大容量の素材を処理しているのです。この事から撮影直後の写真サイズを「そのまま」使用するのは合理的とは言えないのです。
写真サイズを変換する便利なツール
そこでおススメしたいのがインターネット上で無料利用できる「ブラウザ型写真サイズ変換ツール」です。
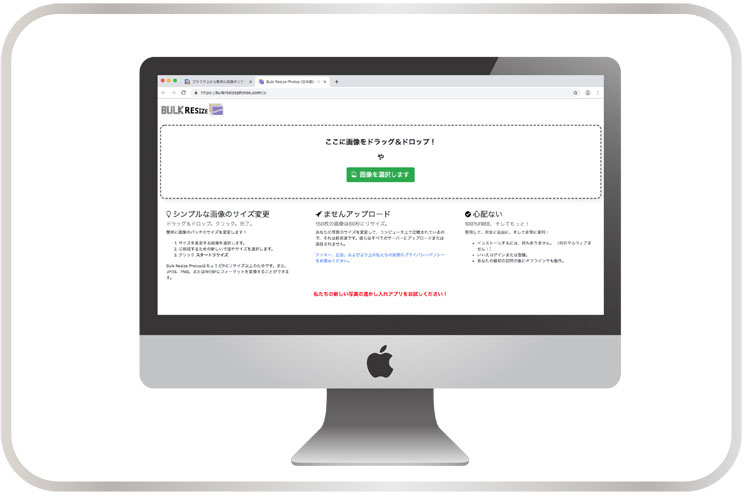
ブラウザ型とは、ツールのダウンロードの必要が無く、ネット環境があれば、インターネットエクスプローラーやサファリなどのネットブラウザを開いてオンライン処理が出来るサービスを示します。
このツールで写真を適正サイズに変換し、その写真を制作パソコンソフトに使用することで、パソコンンのパフォーマンスを快適にします。
デモ用写真のサイズと縮小比率について
2つのサイトの紹介の前に、今回使用する写真のサイズをご案内します。

上の写真のサイズは「横幅6000ピクセル×縦幅4000ピクセル-解像度72dpi」であり、ミリ単位に換算すると「横幅2116mm×縦幅1411mm-解像度72dpi」となります。換算方法は
でおよそのミリ単位での数値が割り出せます。
ここでご注意いただきたい点が「2116mmも必要無い。150mmくらいあればいいから1/20に変換しよう」とはならないということです。
解像度は72dpiから300dpiへ
現在の写真の解像度は「72dpi」となっています。この数値は「パソコンモニター」や「スマホディスプレイ」で表示できる最高解像度となります。
ですが、卒園アルバムは「印刷物」となり、この印刷には72dpiの4倍強にあたる「300dpi」の解像度が必要となるのです。

一見スマホのディスプレイで綺麗に表示される写真も、印刷物での使用では「解像度不足」により「画質劣化」が起こることも…
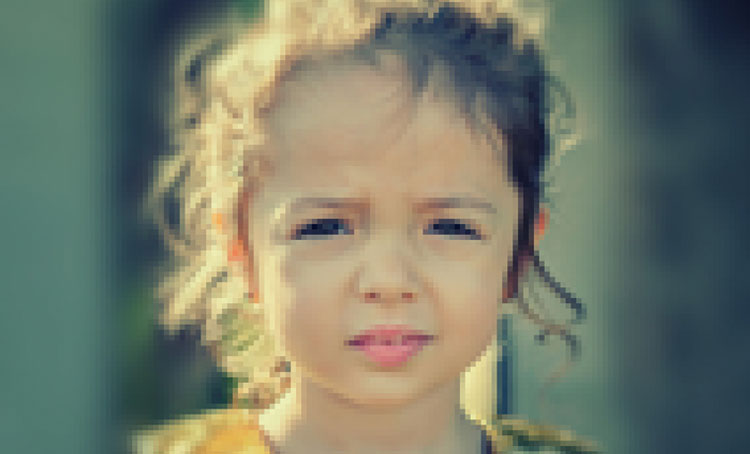
この事から「変換設定」をする際「72dpiから300dpi」に変換する事を想定した上で数値を決める必要があります。
結論としての縮小率は?
少し複雑になってきましたので、結論としての公式をご紹介します。

下記の図のように写真サイズは「横幅6000ピクセル×縦幅4000ピクセル-解像度72dpi」です。
これを変換ツールの縮小設定で「35%」とすることにより「横幅2100ピクセル×縦幅1400ピクセル-解像度72dpi」に変換され、この数値は「横幅177mm×縦幅118mm-解像度300dpi」と等しい値です。
ここまでの結論としては
となります。
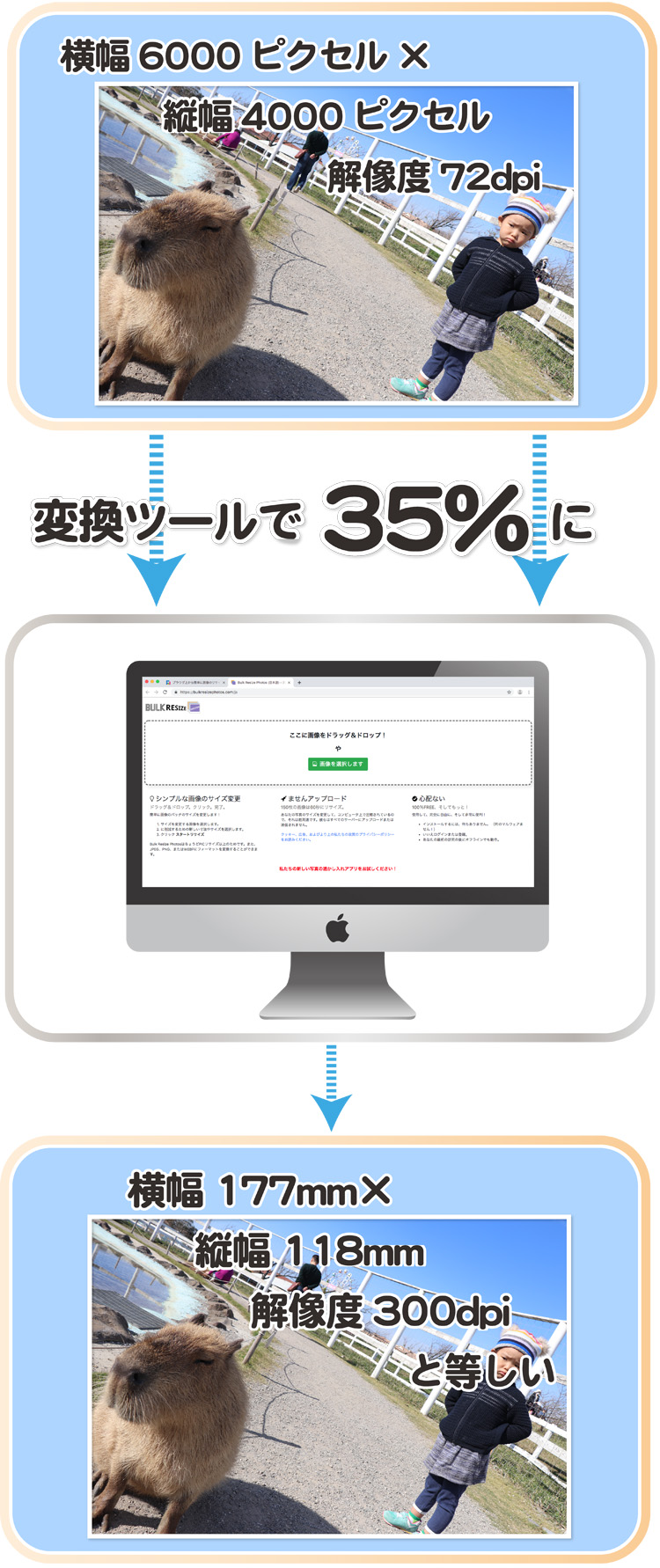
では実際に変換をしてみましょう。
BULK-RESIZE(バルクリサイズ)
一つ目は「BULK-RESIZE(バルクリサイズ)」です。
https://bulkresizephotos.com/ja
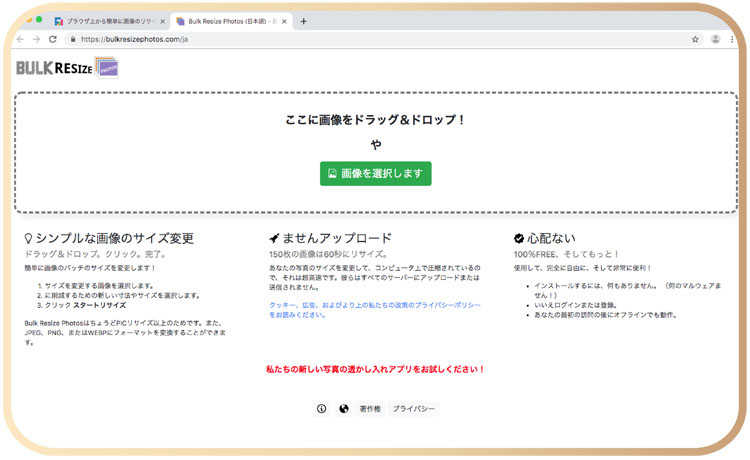
このサービスの特徴は「変換の早さ」にあります。150枚の画像を60秒という高速処理で変換します(ネット接続環境に左右されます)。また変換後のサイズ指定も「全体を◯◯%」で、「正確な寸法で」等複数の選択肢があります。
BULK-RESIZEを開くと上の画面が展開されます。
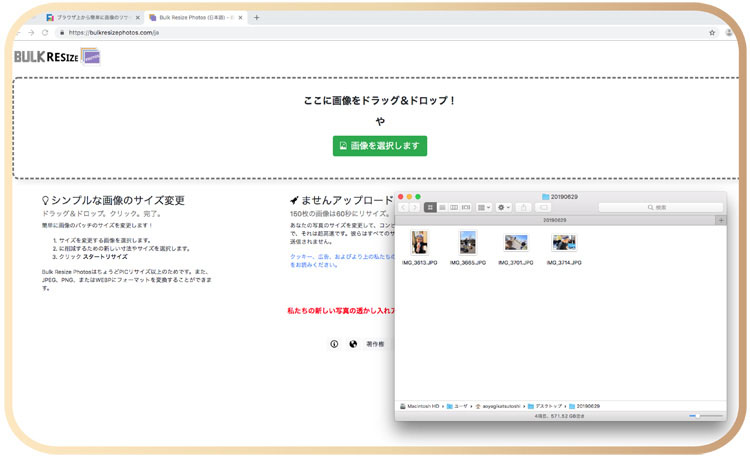
変換したい写真を直接ブラウザ上にドラッグ&ドロップするか、中央の緑ボタンをクリックして画像ファイルを選択します。
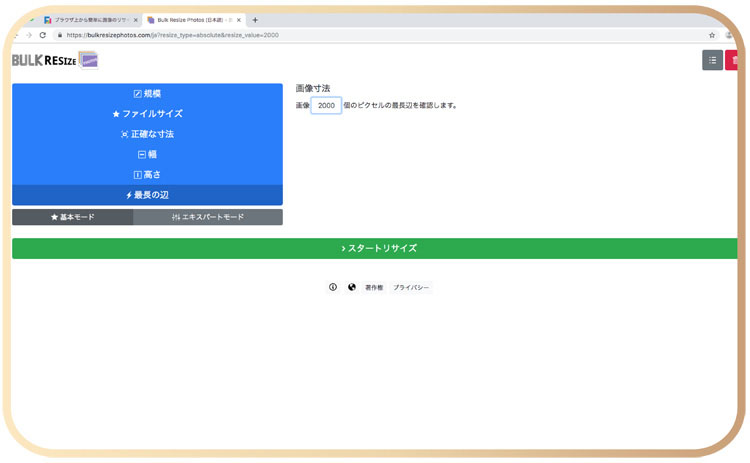
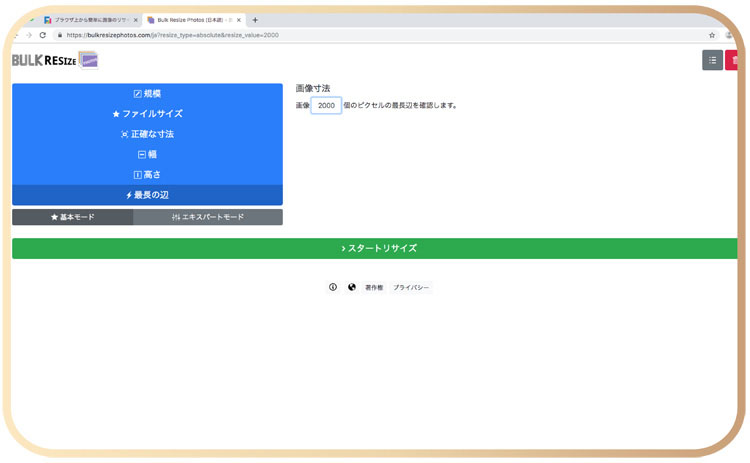
選択が終わると自動的に上の画面に変わります。ここで複数の「サイズ変更指定」を選択する事ができます。
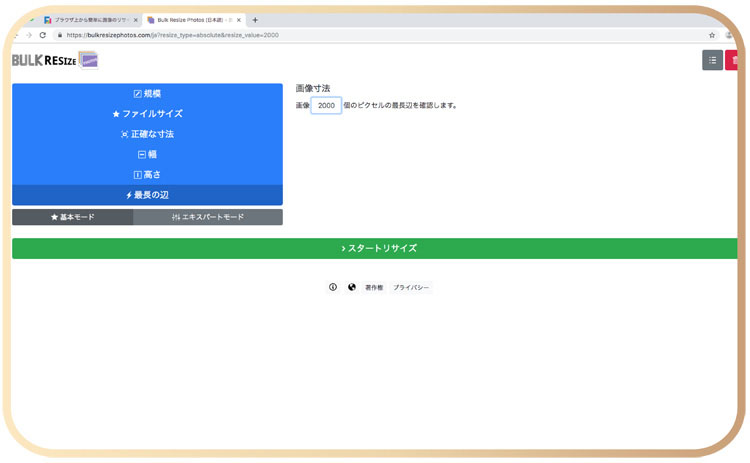
今回は「%」で前述した「公式-35%」設定をしました。数値を入れ「スタートリサイズ」と書かれてる緑のバーをクリックすると変換が始まります。
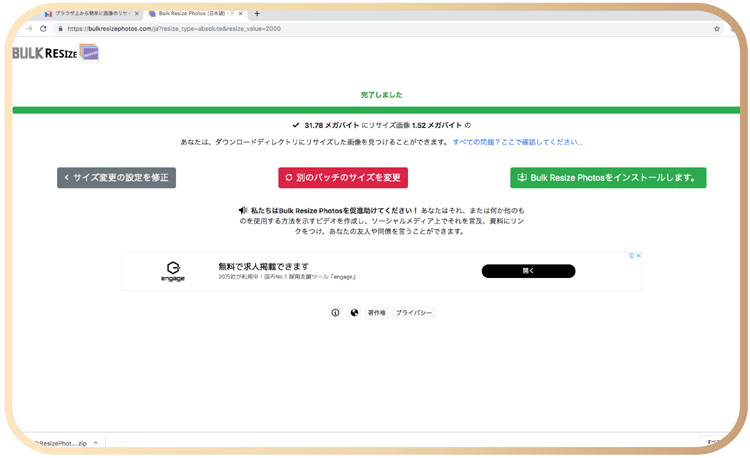
「終了しました」の画面に変わります。この時点でパソコン上で設定されているダウンロード場所に、変換後の画像が保存されています。圧縮Zip形式ファイルにて保存されてますので、ダブルクリックでファイルを開き、結果を確認してください。
I LOVE IMG
2つ目は「I LOVE IMG」です。
https://www.iloveimg.com/ja/resize-image
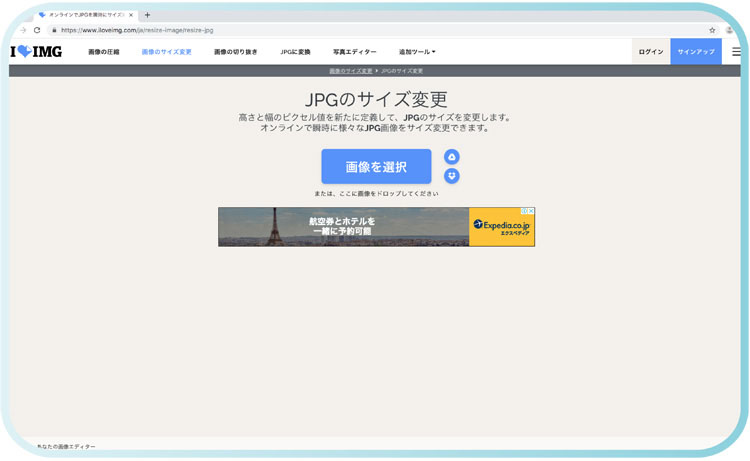
操作方法はBULK-RESIZEとほぼ同様です。I LOVE IMGを開くと上の画面が展開されます。
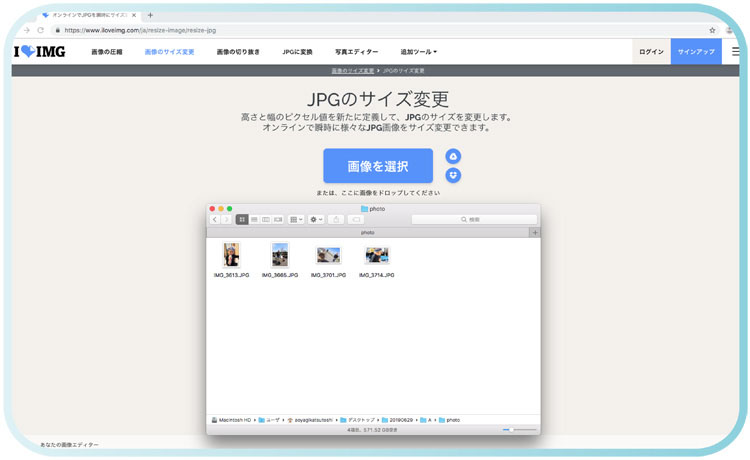
変換したい写真を直接ブラウザ上にドラッグ&ドロップするか、中央の緑ボタンをクリックして画像ファイルを選択します。
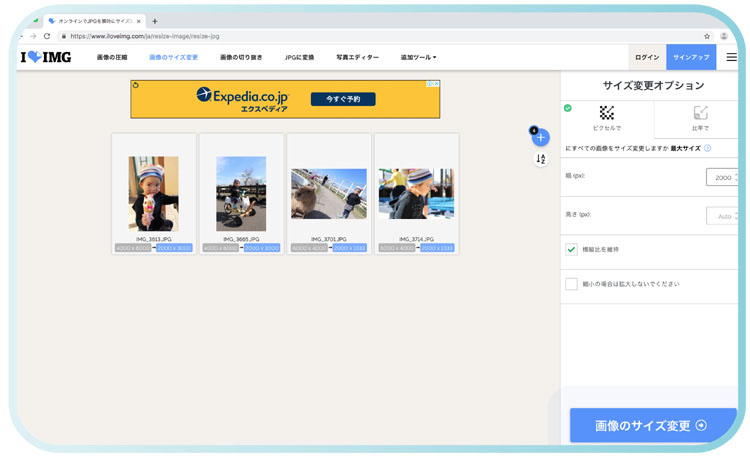
選択が終わると自動的に上の画面に変わります。ここで複数の「サイズ変更指定」を選択する事ができます。
ここでは右のツールバーの「ピクセルで」を選択し、任意に「画像の基サイズ6000ピクセルの1/3である2000ピクセルに変更」を入力しています。
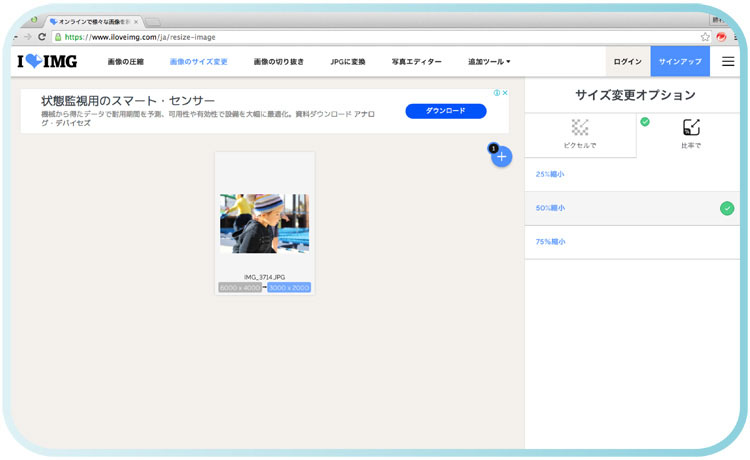
このツールの「比率で」を選択すると「25%-50%-75%縮小」から変換比率を選ぶ事ができます。右下の「画像サイズ変更」をクリックすると変換が始まります。
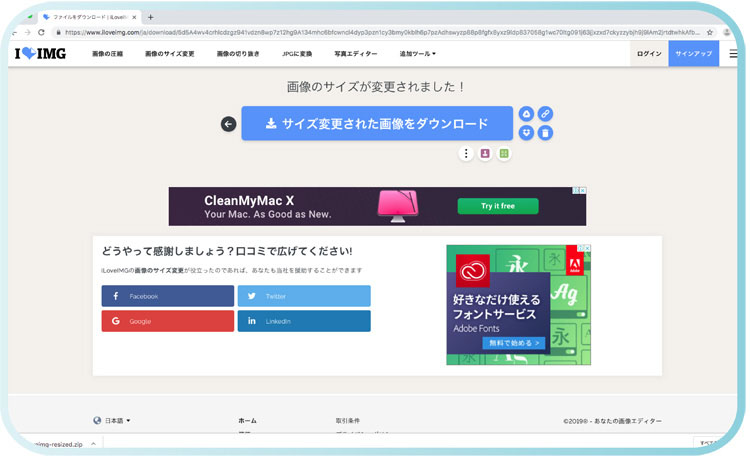
変換後、上の画面が出ますので「サイズ変更された画像をダウンロード」をクリックしてダウンロードフォルダに保存します。
基の画像はどうなる?
基の画像は基のサイズを保ったまま、基の保存場所に存在します。制作中に「この画像だけはもっと大きく使用したい」といった事案はなきにしもあらずです。この為、制作が終了するまでは「オリジナル」と「変換後」双方のデータを保存しておくと良いでしょう。
おわりに
今日はパソコン制作での「パソコン自体」の負担を減らし、快適に作業できる一つの手段として、写真のサイズ変更方法をご紹介しました。
この変換は「卒園アルバム制作」だけに限らず、パソコン内のハードディスクやストレージの使用領域を大きく削減する事にも利用できます。ぜひ快適な操作環境で、素敵なアルバムを制作してください。

キッズドン! 代表 宗川 玲子(そうかわ れいこ)
SNSで情報更新をお知らせします
ブログや、フリー素材の新作、ニュースなどの更新情報を、ツイッターとインスタグラムでお知らせしています。フォローしていただき最新情報をお受け取りください。




