卒園アルバムのつくりかた
BLOG Archive
- 卒園アルバムTOP
- 卒園アルバムのつくりかた
- 合成写真(オーバーレイ)を卒園アルバムに使ってみよう
2023.9.20
合成写真(オーバーレイ)を卒園アルバムに使ってみよう


9月18日に写真補正アプリ「フォトショップ-エキスプレス」で肌補正をする方法を紹介しました。
その記事の中で、このアプリに付いている「合成加工(オーバーレイ)」も効果があると「さらり」と触れました。その後、
「肌補正としてではなく写真を引き立てる目的で利用したい」
「合成アプリは使用しているが派手なものが多くて卒アルには不適合」
「合成写真を卒アルに使用するとは考えてもいなかった」
など「オーバーレイ」についての反響の声を多くお寄せいただき、今回、この機能について詳しく紹介をするに至った次第です。
早速オーバーレイについて解説してまいりましょう。
- 写真に華やかさを持たせたい
- 無味換装なページをどうにかしたい
- 現代に相応しい写真の扱いに挑戦したい
- フォトショップエキスプレスを駆使したい
目次
こんにちはキッズドン!の宗川 玲子(そうかわ れいこ)です。
今回はアプリ-フォトショップエキスプレスの機能「オーバーレイ」を使って、写真に演出を施してみましょう。
なぜこのアプリを選らんだ理由については、下記の関連記事をご覧ください。
当たり前になった「写真加工」
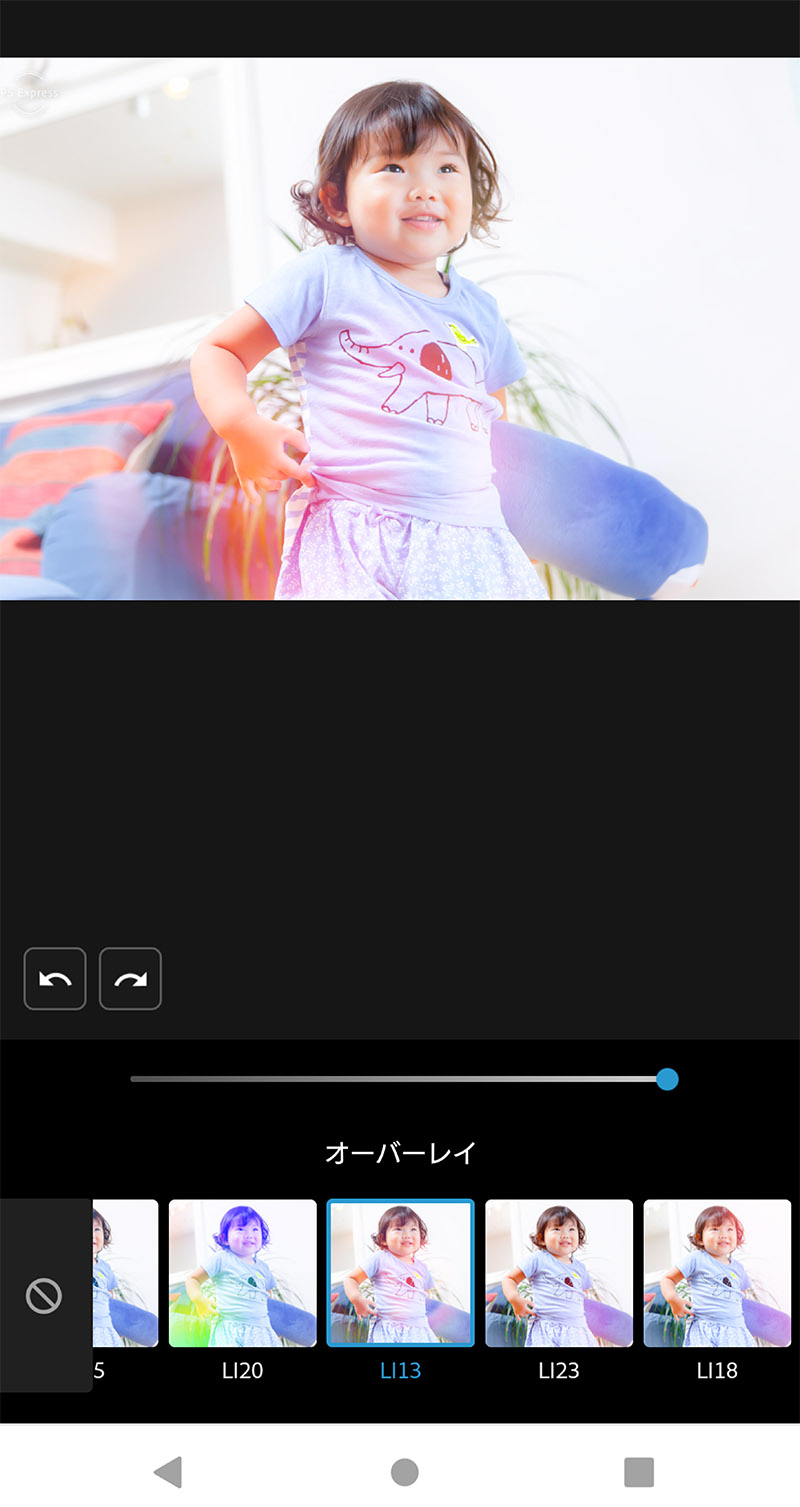
数年前までは「合成や加工した写真」の卒アル採用は避けられてきました。
ですが昨今、写真は「加工して見せるのが当然」であり、園児も親もその状況に不自然さを感じることが無い域までに及んでいます。
さすがに「顔の加工」はするべきではありませんが、さりげなく「光を加える」「色を添える」「テクスチャを敷いて古い写真に見せる」程度の加工は、見る方に歓迎されるでしょう。
そんな「さりげない加工が簡単にできる」のが「オーバーレイ」です。
フォトショップエキスプレスを使ってみよう

実際にどんな手順でオーバーレイ効果を加えるかを紹介します。
アプリをスマホにインストール
appストアおよびGoogleプレイストアから配布されているアプリをインストールします。
![]()
Adobe-IDを登録
インストール終了後にアプリを開きます。
「Adobe-ID」の有無を問われ、無い場合は解説に従ってIDを取得し、フォトショップ-エキスプレスを展開します。
写真が操作画面に表示される
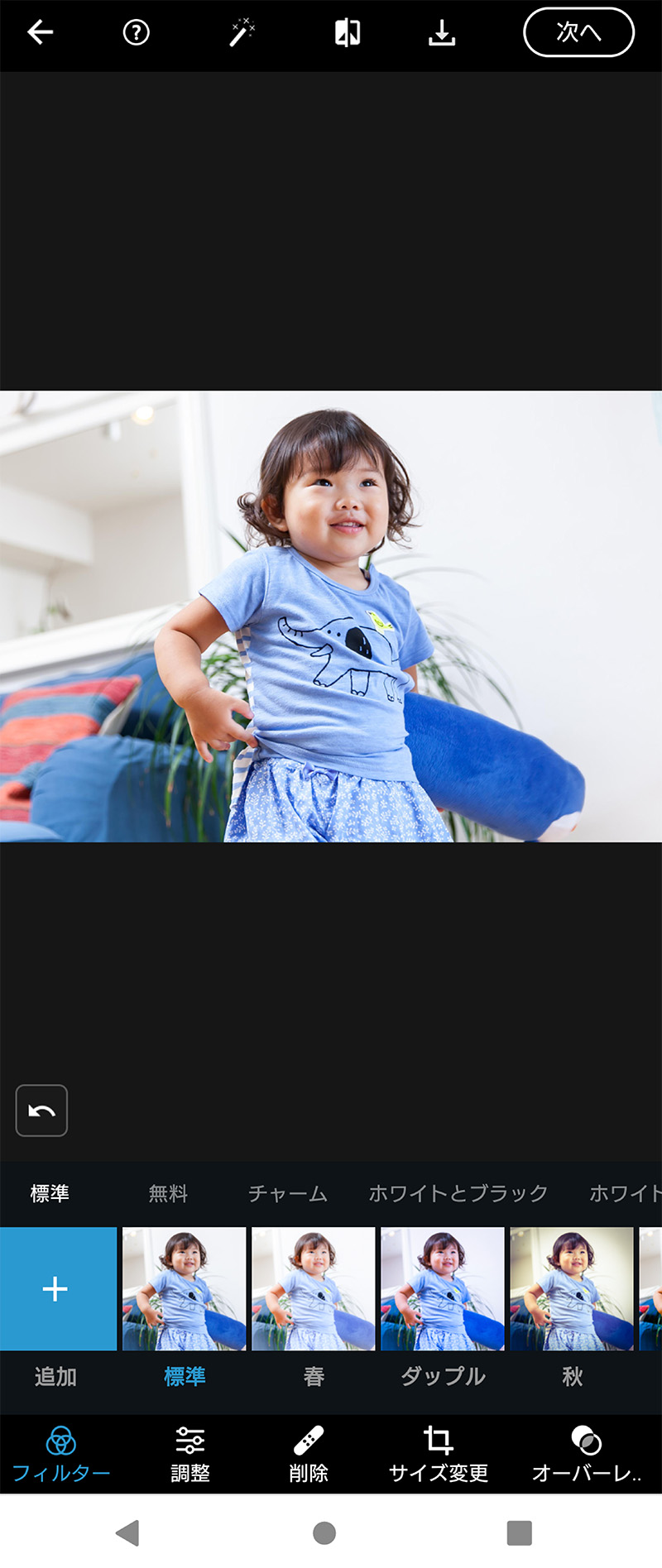
今回使用するのは横位置で撮影した写真です。上の左の図が選択した直後の見え方です。
上の右の図のようにピンチアウト(指2本を画面上で広げるアクション)で写真が拡大されるので、細部を確認して操作を進める際にご利用ください。
操作画面に固定表示されるアイコンについて説明しましょう。
![]()
1.写真を選ぶ
この左側向きの矢印をタップするとカメラロールに移動します。
2.ヘルプ表示
各補正項目ごとにヘルプ(操作の説明)が表示されます。
3.自動補正ツール
この「魔法のステッキ」のようなアイコンををタップすると本アプリがお勧めする補正が「自動」で行われます。
自動補正後の画像を、更に補正してクオリティアップを図るのもいいですし、自動補正をキャンセルして元画像から補正してもOKです。
4.ビフォー/アフター
補正作業中にこれをタップすると「元画像」に切り替わります。
もう一度タップすると現在補正効果が反映された状態に戻りますので「効果」の度合いを比較してみましょう。
5.保存
カメラロールへの保存、または指定の保管先に保存が行われます。
6.次へ
画面が切り替わり、保存やSNSへの投稿などの「出力関係」に関する操作画面が現れます。
7.戻る-進む
操作をやり直したい場合は左手の矢印ボタン、やり直しにして「やはり今行った効果にしたい」という場合は右手の矢印ボタンをタップしてください。
オーバーレイを使ってみよう
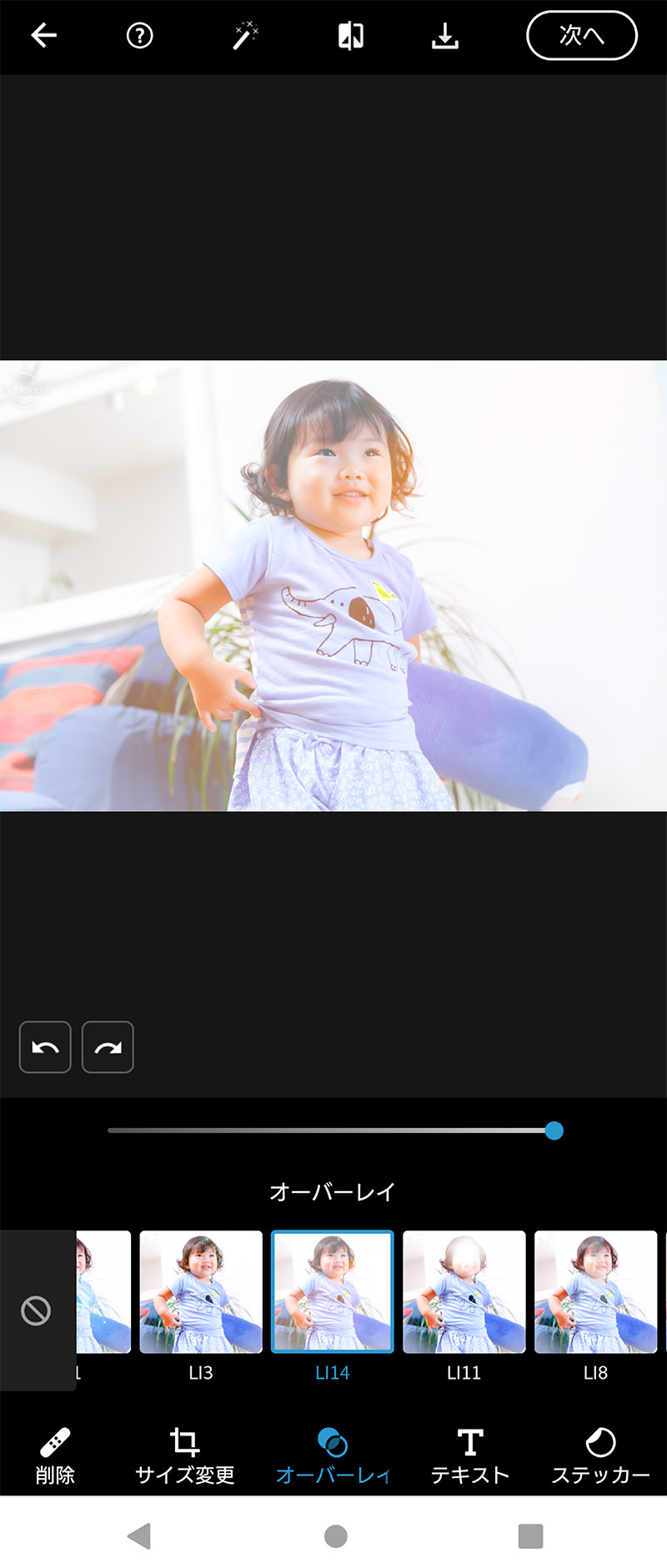
操作画面の一番下に「補正カテゴリーアイコン」が並んでいます。
左側にスワイプでスライドすると「丸を二つ重ねたようなアイコン=オーバーレイ」が現れます。
タップしてみましょう。
オーバーレイのカテゴリーは36種類
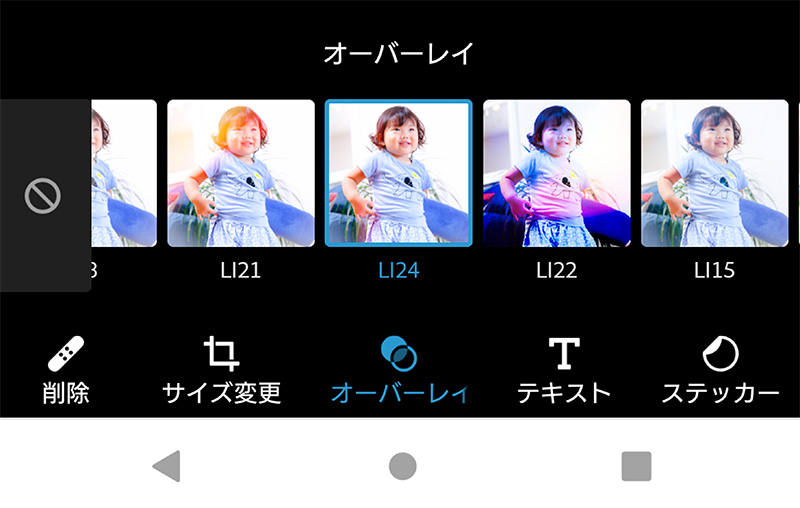
オーバーレイは36種のカテゴリーに分類され、その1種に対して5つから10程度の「オーバーレイプリセット」が用意されています。
プリセットって?

「プリセット」とはあらかじめ細かいオーバーレイ設定がされている「効果のテンプレート」を示します。
例えば「ライトリーク」のカテゴリーでのプリセットは「写真に青い閃光を違和感なく重ねる」といった効果を瞬時に呼び出せます。
全てのオーバーレイプリセットを合計すると170種類以上ありますが、「不自然を感じさせない程度の演出」を目的とすると30種くらいに絞られるでしょうか。
上の図では「操作画面下方向」に「ライトリーク / ボケ / グランジ / 煙」のカテゴリーまでが見えています。
左手にスライドさせることにより残りのカテゴリーが現れます。
オーバーレイを選択
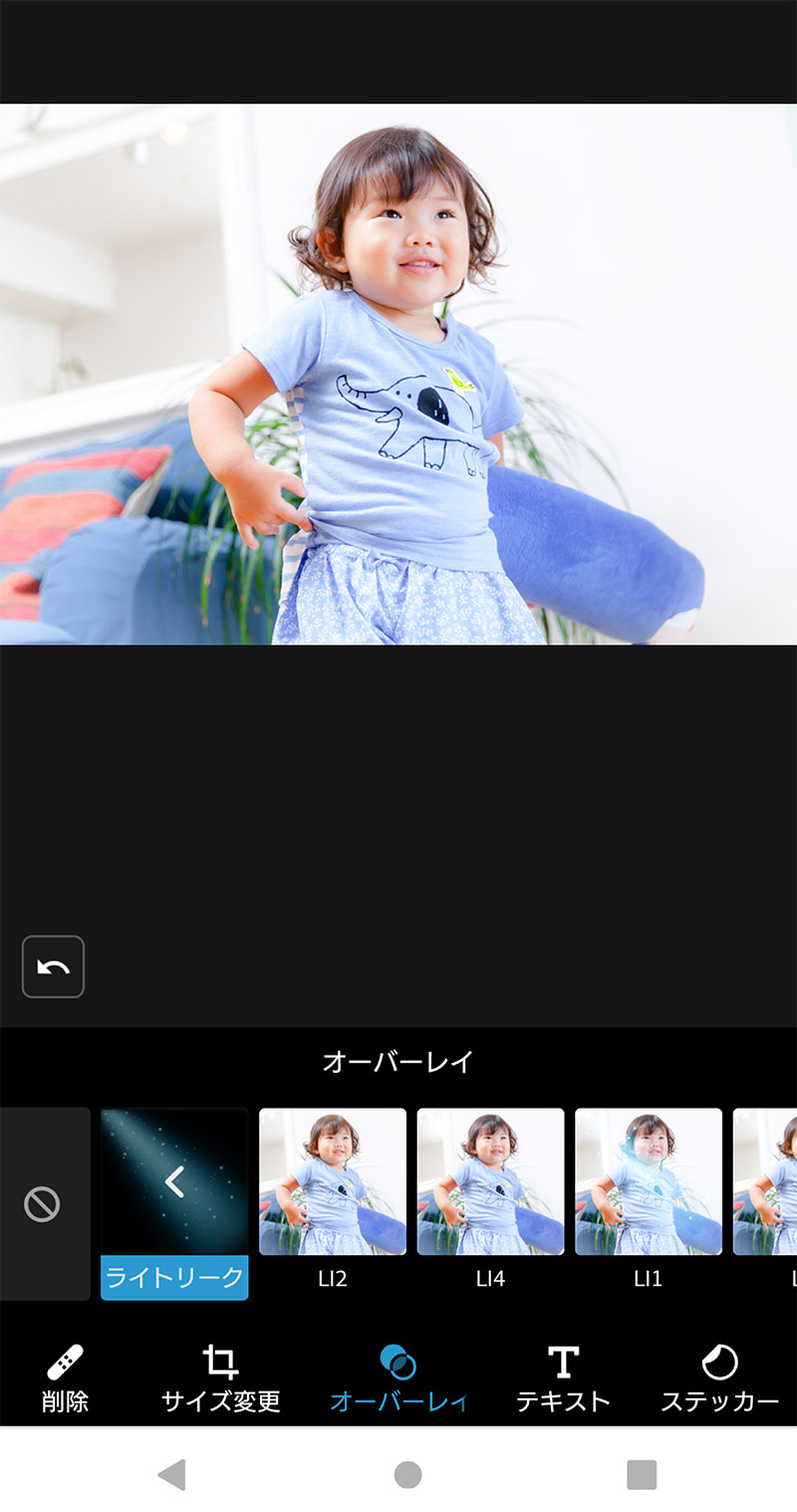
「ライトリーク」をタップしてます。
ライトグリーンの右手に個別のオーバーレイプリセットが並んでいます。
プリセットをタップすると写真に効果が掛かります。
この時点では効果は保存されませんので、どんどん他のプリセットもタップして写真の変化を楽しみましょう。
オーバーレイを調整
位置とサイズ
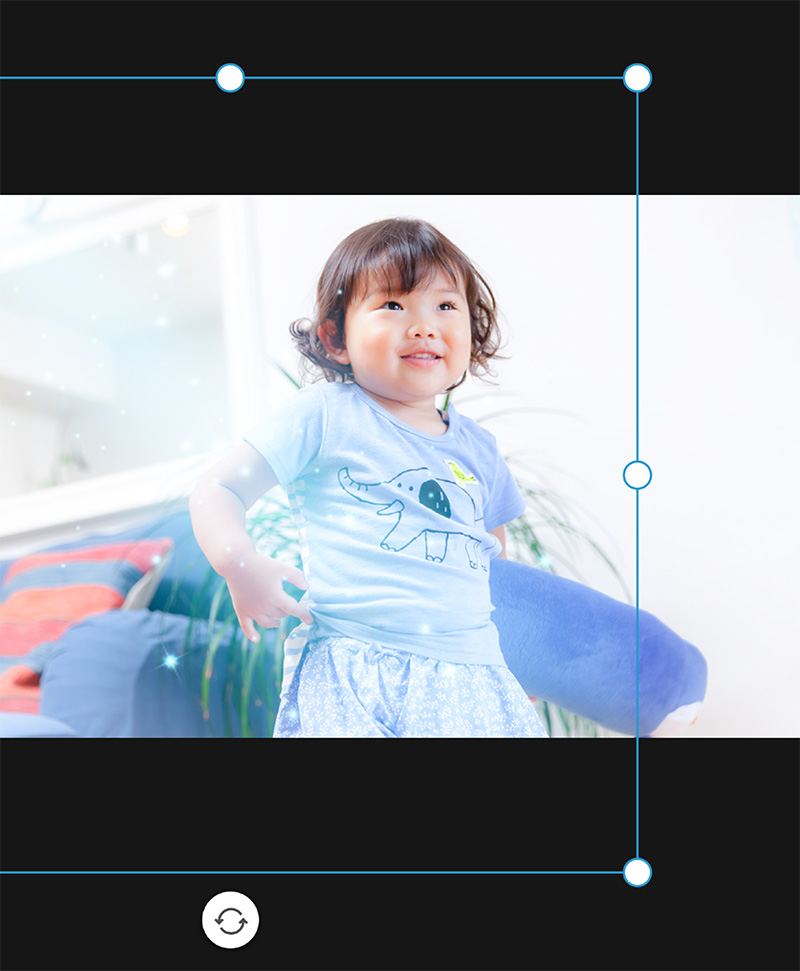
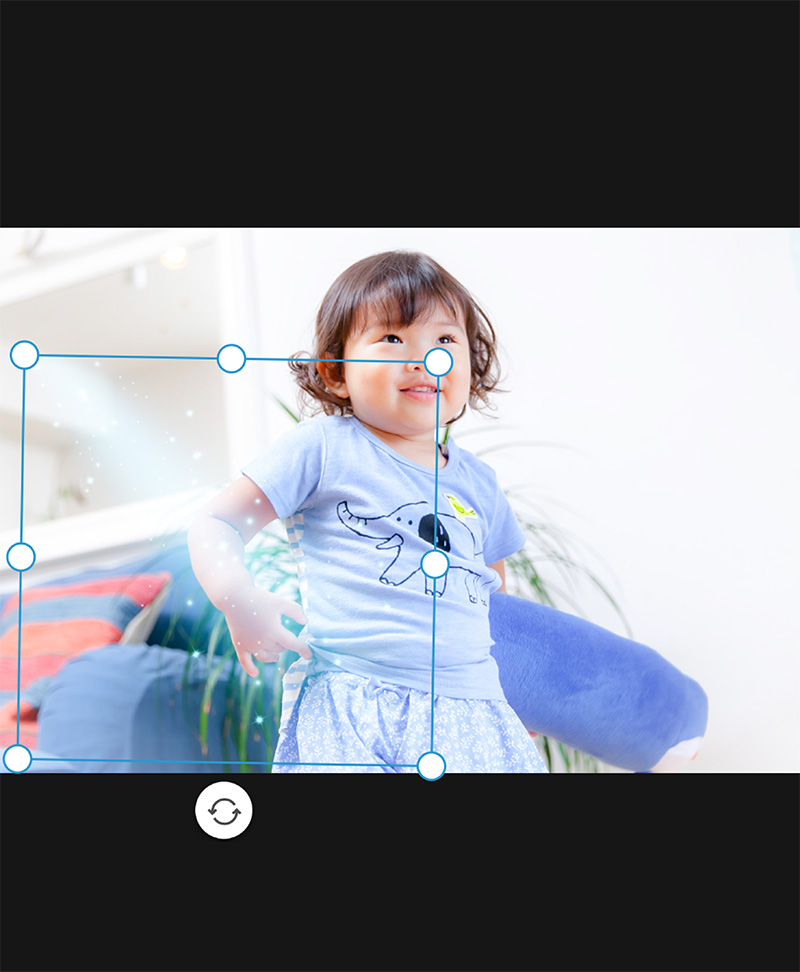
個別のオーバーレイプリセットをタップすると「写真を囲むようなライン」が現れます。
このラインには四隅とセンター位置に「ハンドル」という拡大縮小のためのポイントが設けられています。
これをピンチインアウト、スライド等で移動し、サイズや効果の場所を変えることができます。
効果の強弱
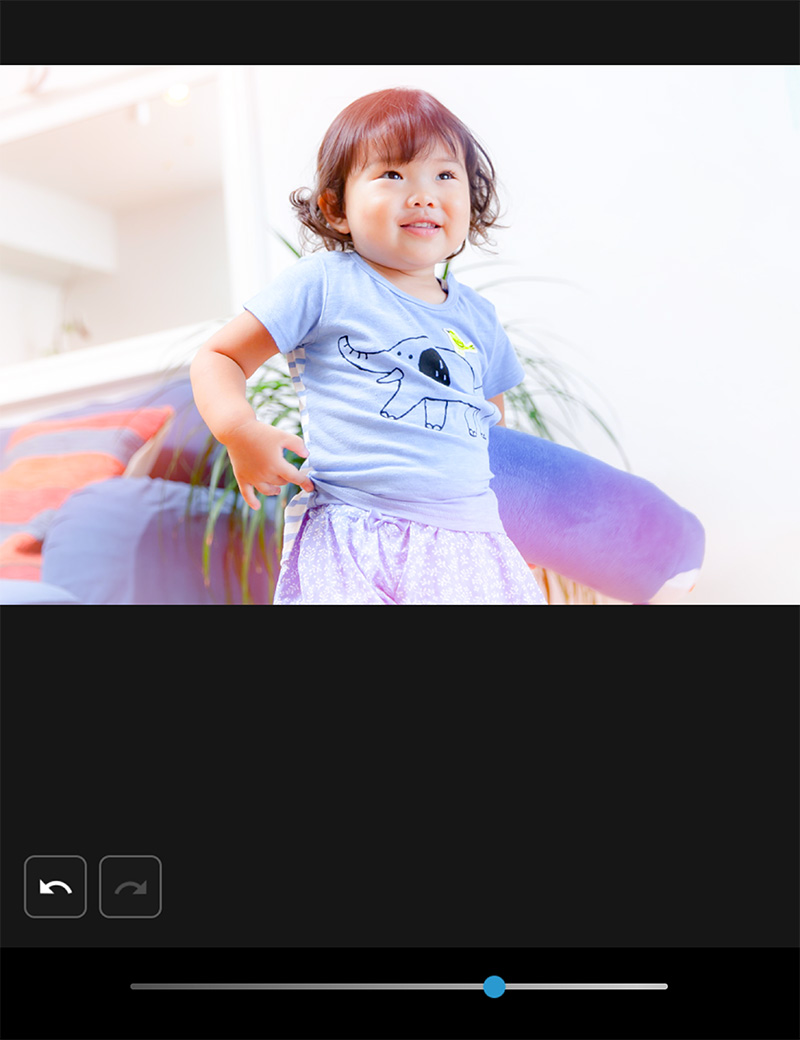
オーバーレイ効果の強弱を変えることもできます。
個別のオーバーレイプリセットが並ぶ直上に「横に伸びるスライドバー」があります。
これを左右に動かすことで効果を調整できます。
効果画像の保存
効果を適用した画像を保存するには「操作画面上の出力アイコン」をタップします。
指定の保存先に保存されます。
画質やサイズを指定して保存
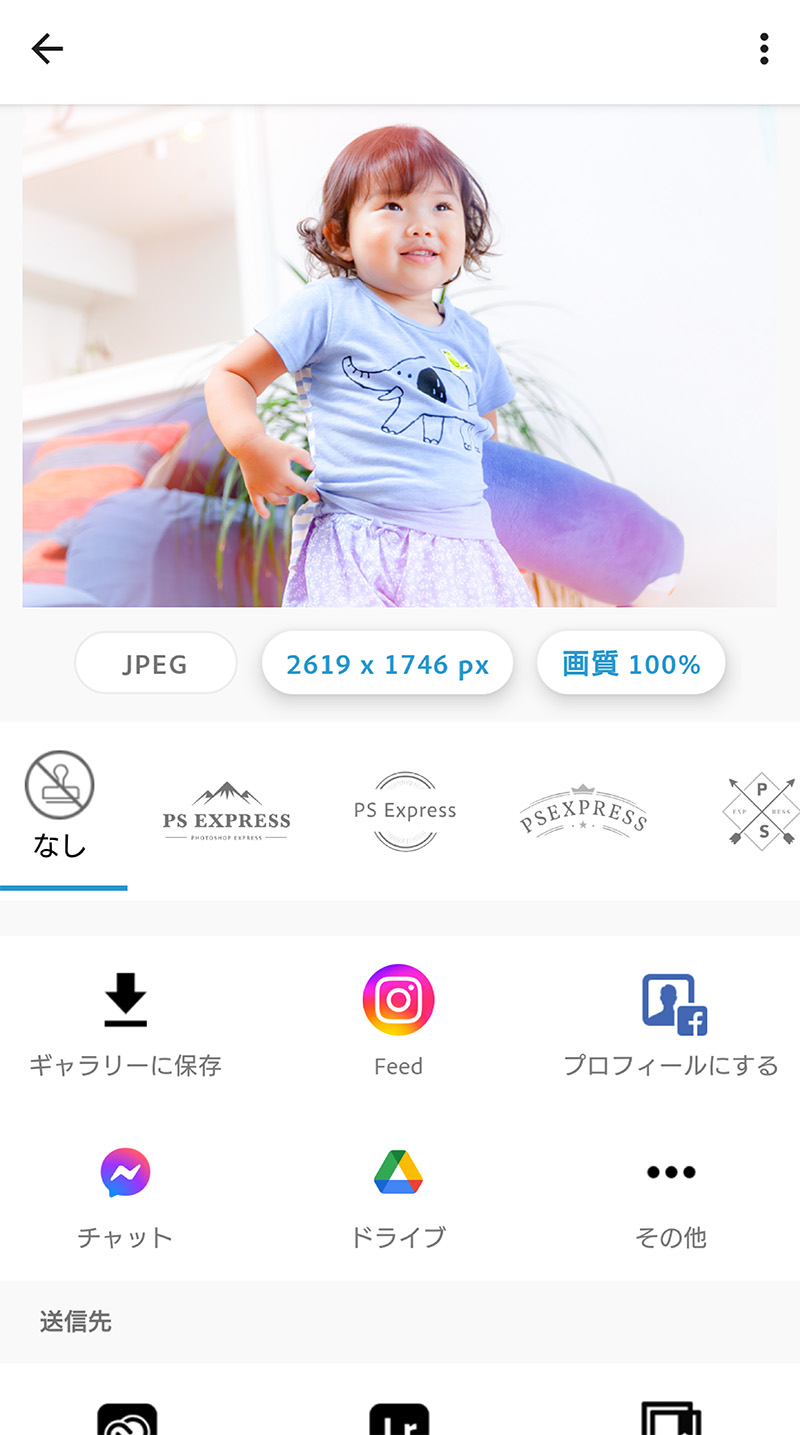
もう一つ保存方法があります。
「操作画面上の【次へ】」をタップします。
画面が切り替わり、ここで写真サイズや画質を変更することができます。
また本画面ではインスタグラムへのフィード投稿、Googleドライブへの保存、LINE転送なども行えます。
オーバーレイ効果例
ここでは実際にオーバーレイを行った効果をご覧ください。












オーバーレイテクニック
テクニックの一つとして「保存したオーバーレイ効果の写真を選択して別のオーバーレイをかける」といったものがあります。
これにより、さらに幻想的な雰囲気に仕上げたり、全体的に効果を与えることができ、より印象的な写真となることでしょう。
おわりに
今回はアプリ-フォトショップエキスプレスの機能「オーバーレイ」を使って、写真に演出を施す方法と事例を紹介しました。
ゼロからオーバーレイ用の素材を作り、合成するとなると大変骨の折れる作業となります。
その点このアプリには、予め170種類以上の「効果調整がされたプリセット」が用意されており、誰でも簡単に素敵な効果を写真に与えることができます。
少し寂しい印象の写真、活発的な演出を与えたい、小さかったころの基調な写真という意味合いを強調したい…
などの装飾にきっと役に立つことでしょう。
ぜひ卒園アルバム制作のお供にお役立てください。
今回も最後までご覧いただきありがとうございます。それでは、また。

キッズドン! 代表 宗川 玲子(そうかわ れいこ)
ご案内
SNSで情報更新をお知らせします
ブログや、フリー素材の新作、ニュースなどの更新情報を、ツイッターとインスタグラムでお知らせしています。フォローしていただき最新情報をお受け取りください。








