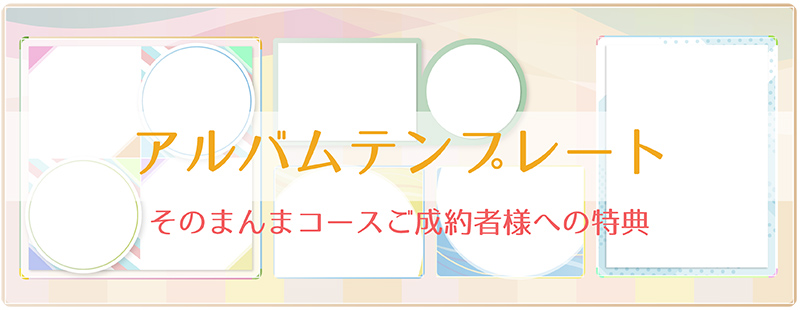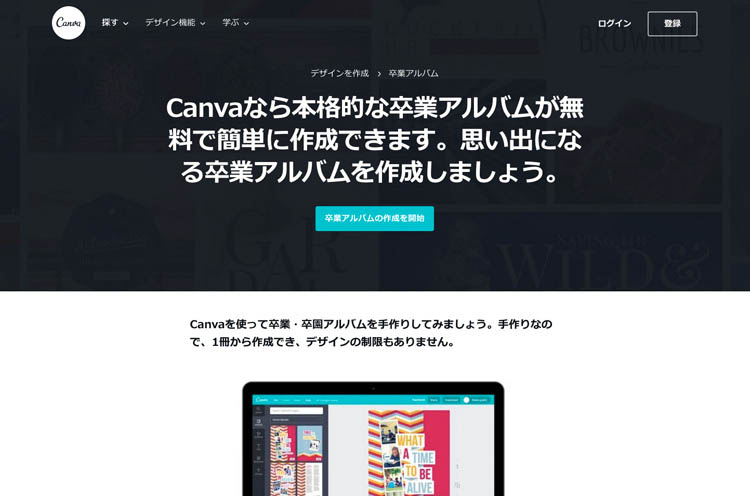卒園アルバムのつくりかた
BLOG Archive
- 卒園アルバムTOP
- 卒園アルバムのつくりかた
- Canvaで作ろう!卒園アルバム
2025.7.9
Canvaで作ろう!卒園アルバム

「アルバムの原稿をパソコン制作しようと考えてます。お勧めのソフトはありますか?」アルバム委員の方々から多く寄せられる質問です。
その質問に対し「お勧めの一つに、Web上で無料で使用できるグラフィックツール“Canva(キャンバ)”があります」とお答えしています。

こんちは、卒園アルバム制作メーカーkidsDon!ブログ担当の宗川 玲子(そうかわ れいこ)です。
今回は「Canvaで作ろう卒園アルバム!」をお届けします。
Canvaとは何か?卒園アルバムを制作する視点で、Canvaでどんなデザインができるのか?基本操作など全体の概要について紹介します。
パソコンやスマホアプリで制作しようとご検討の方は、ぜひお試しください。
陽気なキャスター“レイ”と博識の解説員“ジョージ”の軽妙なやりとりで、この記事の内容をわかりやすく解説してくれます。
ご案内

ご案内:キッズドン!の卒園アルバム制作方法の一つに、お客様ご自身で原稿制作を行う「そのまんまコース」があります。
このコースでご成約いただいたお客様へ「スマホだけで制作が完結するCanva専用100種類のテンプレート」を進呈しております。
リストにあるテンプレートをタップするとCanvaが起動し、すぐに作業をスタートさせることができます。
スマホ保存の写真をドラッグ&ドロップするだけで写真がテンプレートのフレームにフィットし、その場で画質補正やトリミングもできます。
シンプル操作のため、わずか20分程度(当社比)でプロ品質のアルバム原稿が完成!
詳しくはバナー、または下のボタンよりコンテンツに移動されご覧ください。
目次
Canvaでの情報や画面のスクリーンショットは2019年3月現在のものとなります / 本記事は無料プランの範囲内での解説となります。
Canvaは弊社(卒園アルバム制作メーカー“キッズドン!”)が所有するソフトではございません。お客様からのお問い合わせに対するサポート等は行っていないため、ご利用に際しては個人の責任において実施願います。
Canvaで制作したサンプル
まずは実際にCanvaで制作した5つのサンプルをご覧ください。
超簡単!Canvaの素材だけでデザイン↓

楽しい!パパっと背景をカスタマイズ↓

オリジナル!自由にレイアウト↓

アレンジ!テンプレ+フリーでメリハリ↓

完璧!キッズドン!提供素材でデザイン↓

いかがでしょうか。ちなみに一番上のサンプルが最も作業が簡便であり、下のサンプルほど作業工数が増えて行きます。
とは言っても、どのケースであっても想像以上に簡単に作れること間違いなし。
各サンプルについての制作ポイントや解説は、Canvaの基本を紹介した後、巻末に記載しています。併せてご覧ください。
Canvaとは?
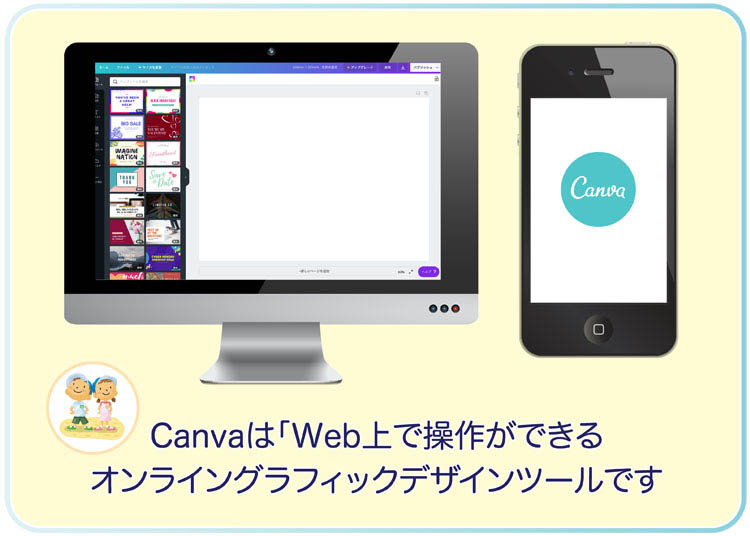
Webでデザインが出来る無料ソフト
Canvaはオーストラリア発の「Web上で操作ができるオンライングラフィックデザインツール」。
全世界で1000万人以上の利用者がいます(2018年8月現在)。これだけ多くの人に支持されてる理由は「カンタン、でも高いクオリティ」。
時間が無くとも納得いく作品を作れるのがCanvaの最大の魅力です。
膨大なテンプレートや素材
Canvaは、8,000点のテンプレート、素材、フレーム、フォントなどを組み合わせ、簡単にデザイン性の高い原稿を制作できます。
卒園アルバム制作には欠かせない、写真の区画分けがされてる「グリッド」、様々な形を持つ「フレーム」が多数用意されており、写真をドラッグ&ドロップするだけで枠に当てはまります。
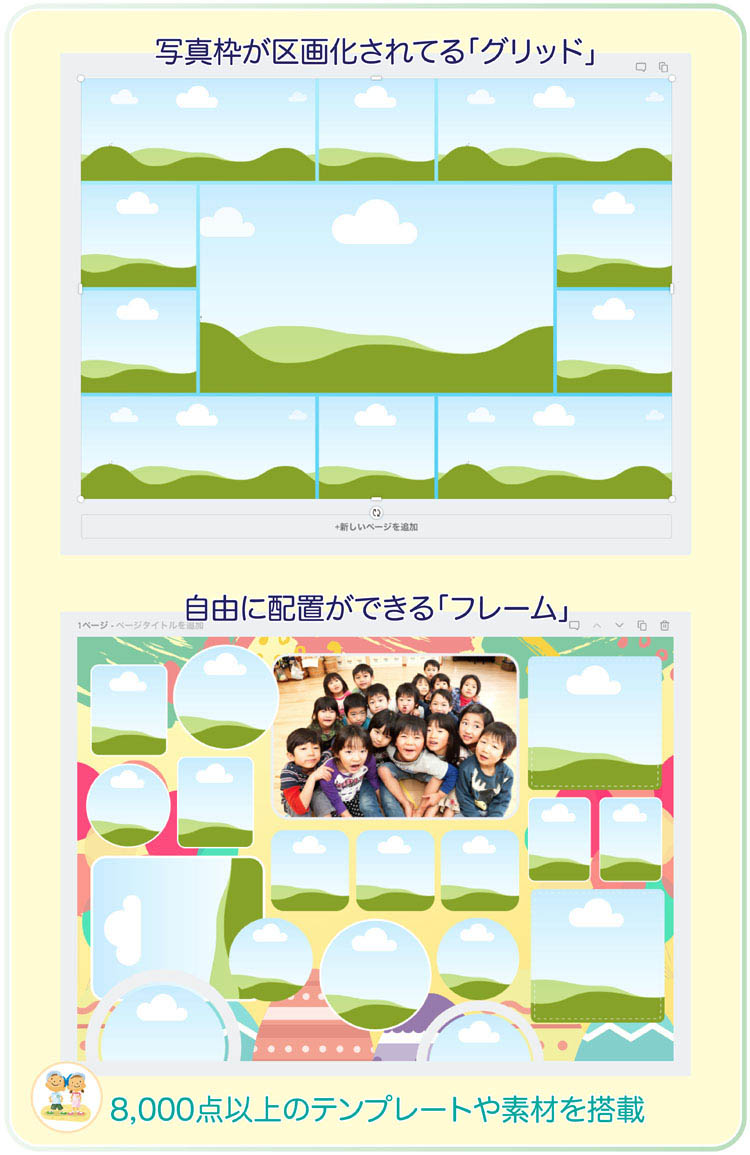
キッズドン!のフリー素材(写真枠)にマッチ

キッズドン!がダウンロードフリーで提供してる「写真枠(フレーム)」は、Canvaのフレームに合うように制作されています。フレームをご希望の際は下のボタンより移動し取得してください。
ご制約されてる、していないに関わらず、どなたでもご利用いただけます。
デザインの共有ができる
Aさんが制作中の原稿をBさんがWeb上で受け取り、写真の差替えや素材の配置など加える様なチームプレイが簡単にできます。

高品質出力
原稿サイズも自由に設定でき、完成した原稿は、商業印刷に対応する高解像度のPDFまたはJPEG画像で出力できるので安心です。
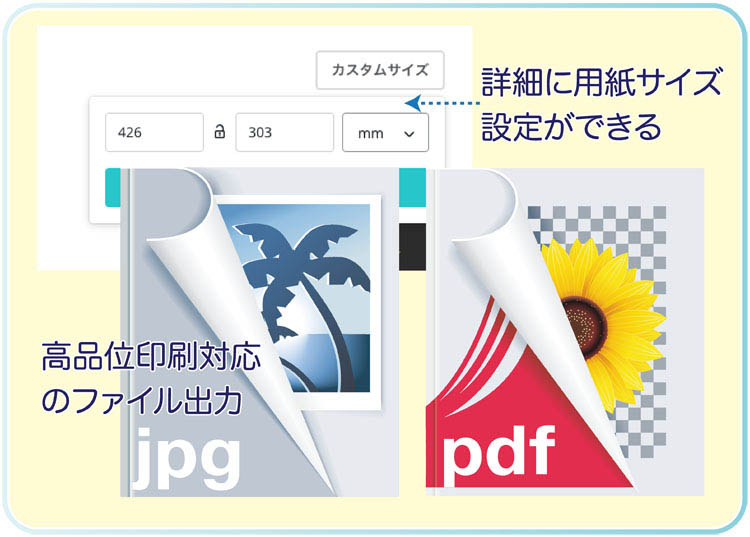
Canvaここがオススメ
カンタン
グラフィックデザインツールと聞くと、何やらハードルが高そうなイメージが連想されます。
事実、Adobeイラストレーターやフォトショップなどは、その操作スキルを習得するだけでも時間を要し、また、基本ゼロからデザイン構築を行うことから、未経験者が卒園アルバム制作に使用する事は現実的でありません。

その点Canvaは専門知識は一切不要。テンプレートや写真の配置は、基本「ドラッグ&ドロップ(マウス操作で、使用したい画像等を左クリックしたまま移動し、目的場所で離す)」で完結します。
しかもこの簡便性にして機能は充実。トリミング、色調補正、配置したオブジェクトをロックして選択不可にする、複数のオブジェクトをグループ化、配置位置の背面前面変更など、デザインツールの基本はほとんど押さえられています。

自由度が高い
フォトアルバムメーカーやフォトブックメーカーが提供している「アルバム編集システム(ソフト)」。どのメーカーも簡便な操作性を謳います。
ですが各社それなりに「規制」があり、不満点も問われてるのも事実です。
・テンプレートの写真枠数が理想と合わない
・素材が自分の好みと合わない
・自分で用意した素材の使用ができない
・JPG画像しか使用できない
・編集ソフトはいいがアルバムの質がNG
・制作の経過で、契約キャンセルが出来ない
・度々エラーが起きる
・トラブル時のサポートが弱い
・スマホに対応していない
などがその一例になります。

Canvaは多彩なフレームテンプレートを持ち、またフリーレイアウトでは、お気に入りの素材や、オリジナルで制作した素材の使用も自由自在。背景を透明化して使用できるPNGファイル形式にも対応しているため、表現力が広がります。
また、困った時のサポートも万全。充実した「ヘルプ」でも問題解決できない場合、メールで問合せが可能です。
Canvaヘルプセンターを見る
更にWeb上には「Canvaをテーマにしたブログ記事」が多数存在しており「Canva 使い方」「Canva わからない」などのキーワードで検索を行う事により、詳細に解説をしてるサイトを見つけることができます。
そして特筆すべくは、スマホやタブレットに対応していることです。
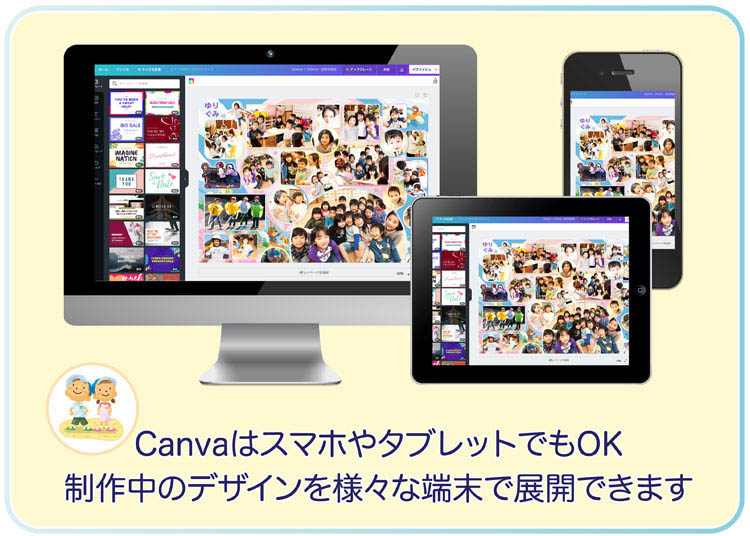
最近はスマホの性能向上と機能の充実から、ご家庭ではパソコンを所有しない、あるいは使用しない方が増加しています。
例えばAさんがパソコンで制作した原稿を、パソコンを持たないBさんのスマホに送り、スマホで作業を継続することができます。(ただしスマホでの操作はその画面サイズから、微細な作業は快適に進まない場合もありますので、ご注意ください)
オシャレ
Canvaの無料プランで使用できるテンプレートは約8,000点、有料では300,000点以上という膨大な量を誇ります。
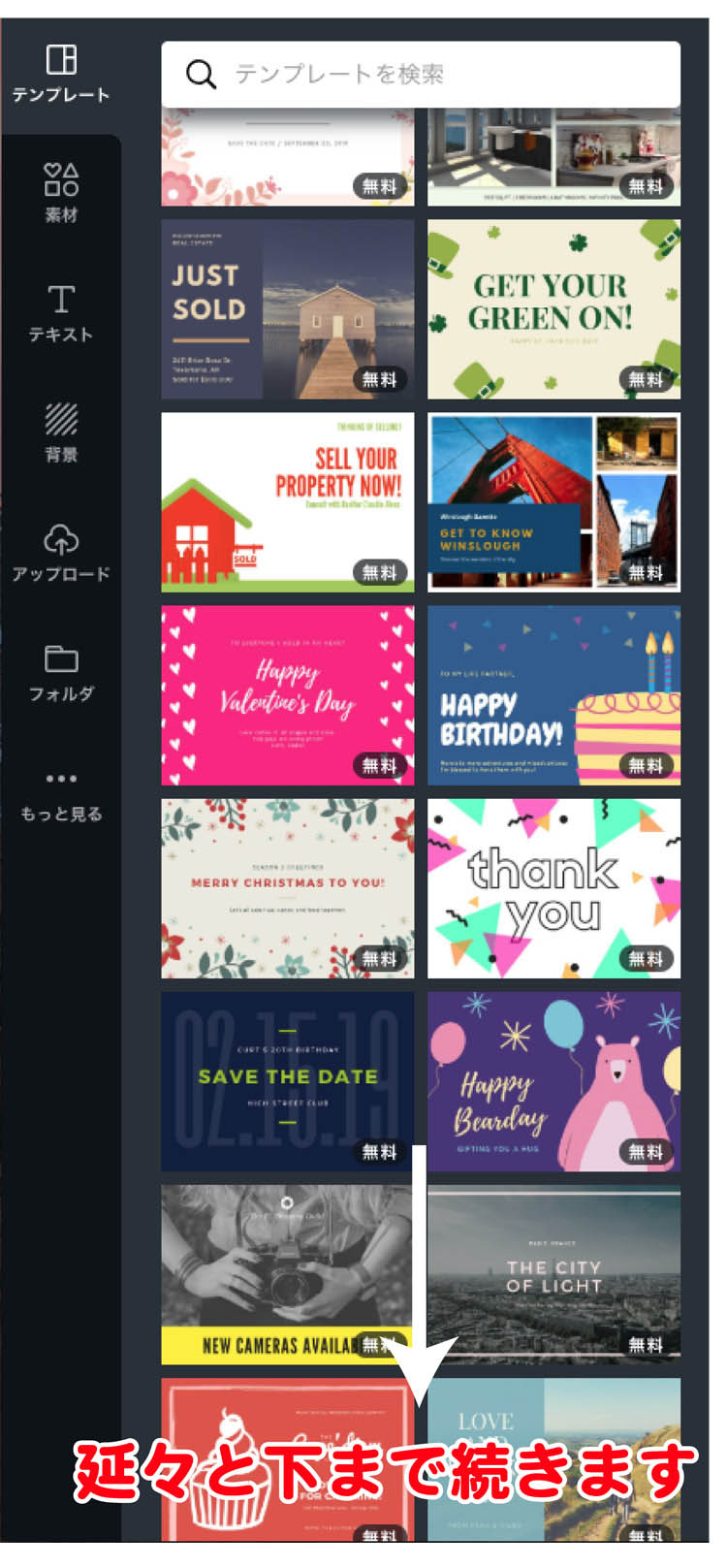
ここで言うテンプレートとは「既にデザインが完成されている内容をカスタマイズして再構成できる」ものを示します。
カスタマイズができる
つまり、「背景、デザイン素材、写真、文字」で構成されてるファイルをバラバラにして、写真を自分の用意したものに変更する、文字を書き換える、デザイン素材の大きさや位置を変える、自分の用意した素材を付加するなどの変更を行って、オリジナルを作れるようになっています。
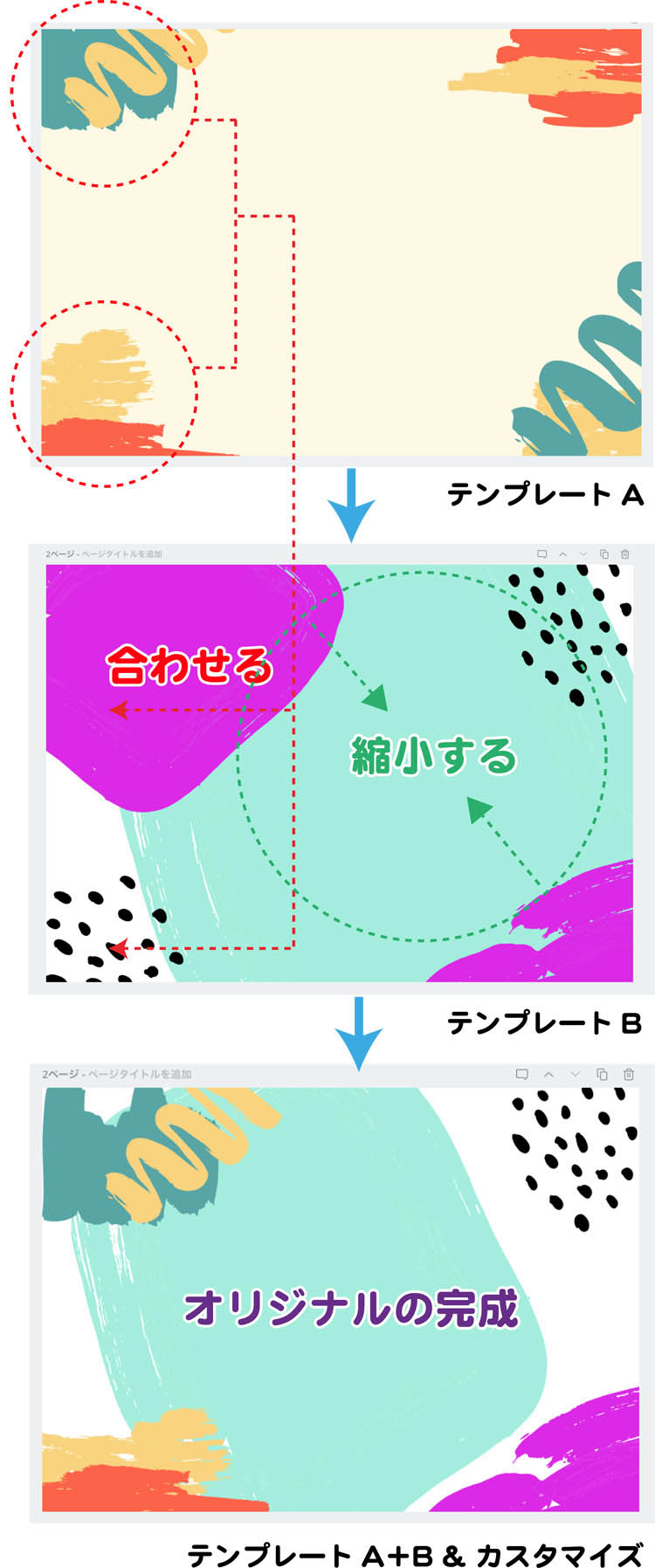
Canvaこんなあなたに
前述のCanvaの持つメリットから、このような方の利用に相応しいと思われます。
・誰でも使える簡単さ
・パソコンに強く無い
・制作内容にこだわりは無い
・時間は掛けれない
・メーカーのデザイン品質に満足いかない
・委員と原稿を共有し、恊働で作りたい
・キッズドン!の素材を使いたい(※)
総じて言えば「時間が無いため簡単に作れることが大前提、でもある程度質の高い原稿を作りたい」方向けとなるでしょうか。
反面「徹底的にデザインにこだわる」「オリジナルデザインで制作」「切抜きを中心とした構成」という方には専用のグラフィックソフトでの制作をお勧めいたします。
Canvaに触れてみよう
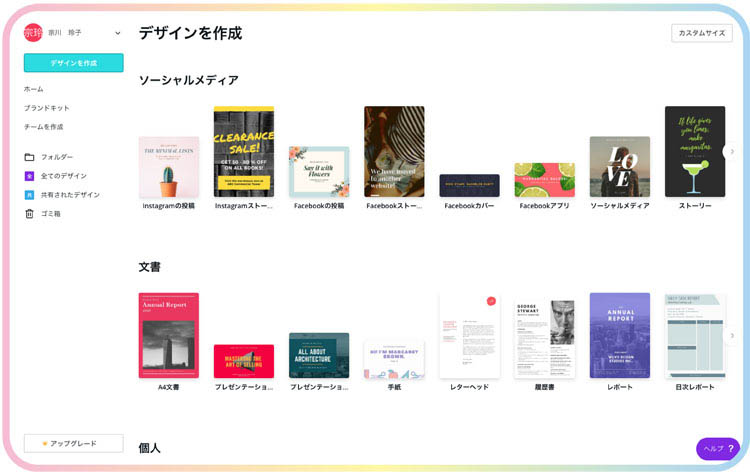
Canvaの使用は無料です。さらに高機能なCanvaを使用したい場合、一ヶ月$12.95(年払いだと月額$9.95)の有料プランの選択も可能です。
繰り返しになりますが、Canvaは無料プランでも十分機能性に富んでいます。しばらく無料プランで試運転を行い、より高いクオリティをCanvaに要求するタイミングで、有料プランを検討してはいかがでしょうか。
ここでは有料プランの内容には触れていませんが、ご興味ある方は下記よりご覧ください。
体験してみよう
どんな風にデザインをするのか、どこまで簡単にできるか、実際にCanvaに触れて見るのが一番です。ここではCanvaのログインから、デザインの進め方についておおまかにご紹介します。下のボタンの「+(プラスマーク)」をタップするとご覧いただけます。
新規登録
新規登録の際は、ユーザー氏名とメールアドレス、そしてパスワードが必要となります。原稿制作を共有する場合、双方登録のアドレスが必要となるため、どのアドレスでの登録かを控えておきましょう。
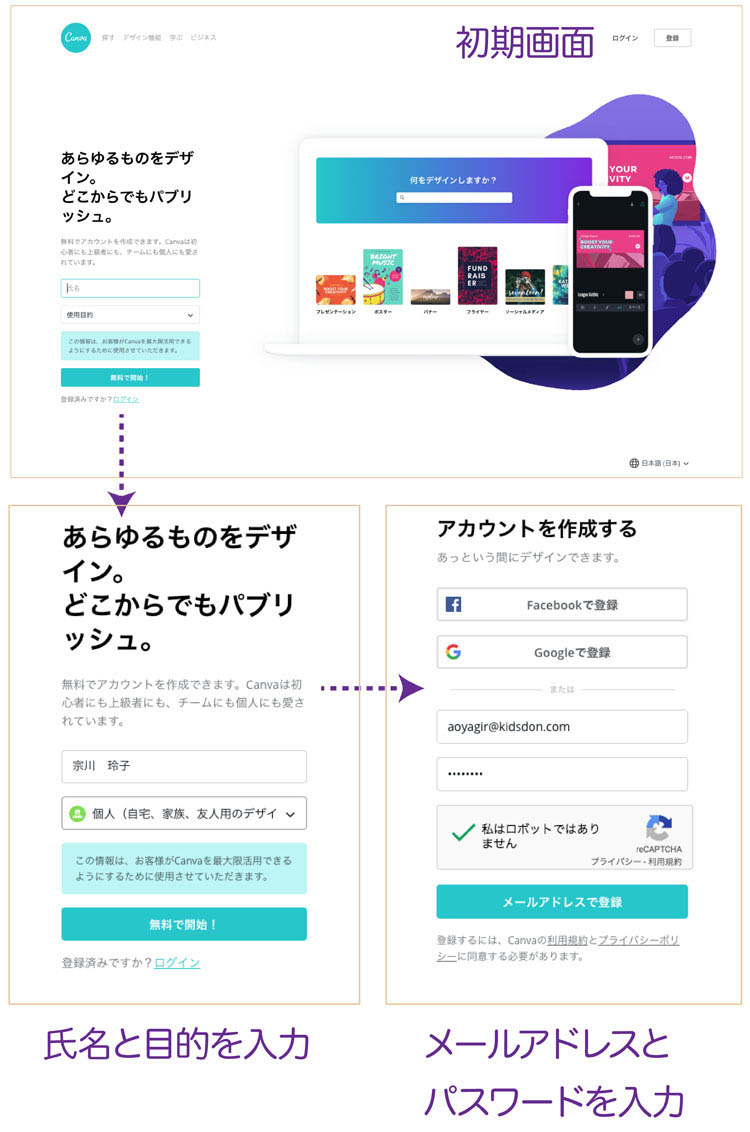
共有者の登録
デザインを共有する相手と、そのメールアドレスが確定している場合、この画面でその登録をすることができます。
無料でデザインファイルの共有ができるのはCanva最大の特徴と言えます。
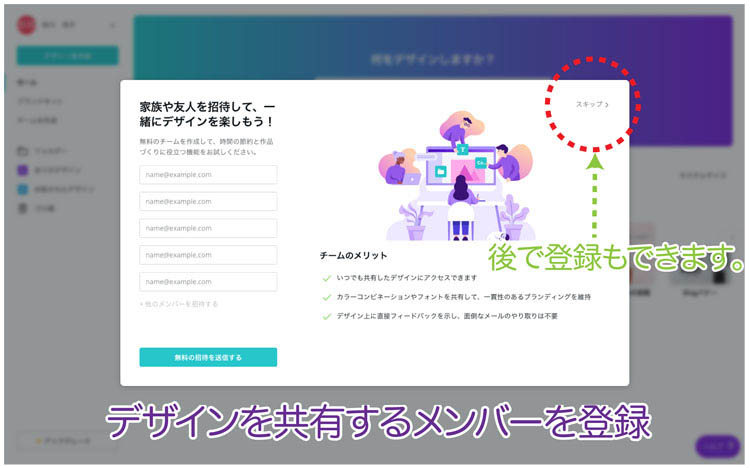
この登録は後にでも可能ですので、この時点で不要の場合は「スキップ」をクリックします。
初めてのデザイン作成
Canvaの画面が下の図のように表示されました。ずらりと表示されてるデザインサンプルをcanvaでは「テンプレート」と称しています。
どのテンプレートでも構いませんのでクリックします。仮にここでは「個人利用に人気です>ポスター」を選択します。
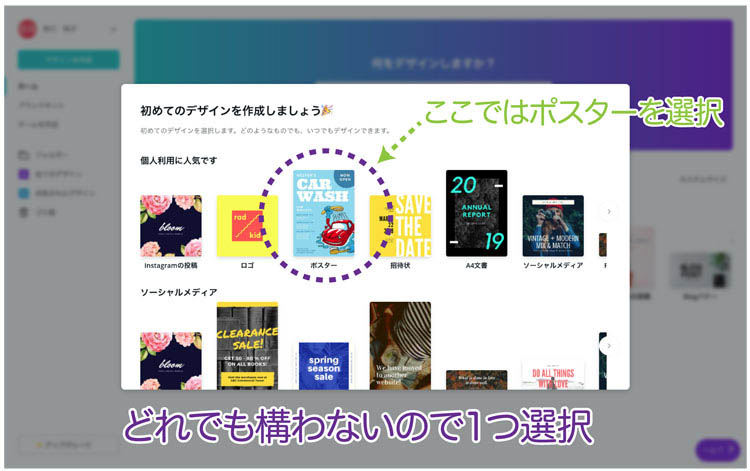
デザインを行う画面の構成
Canvaでのデザインを行う画面が表示されました。実際にはこのキャンバスでの作業は行いません。「左上」にある「ホーム」でトップに戻ります。
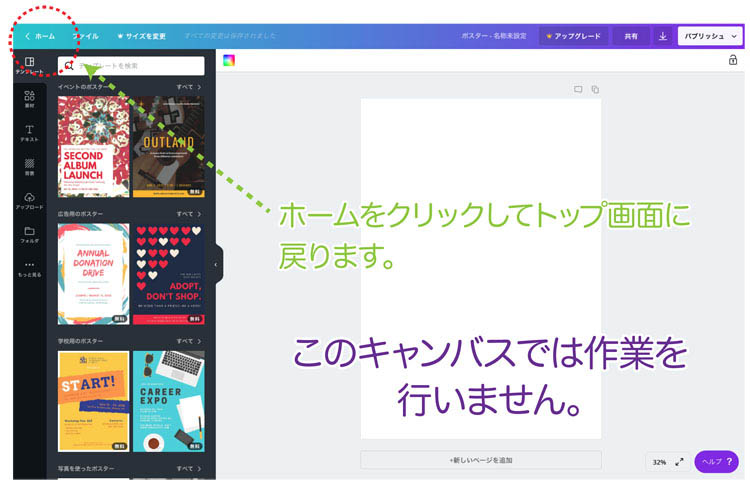
キャンバスサイズの設定
ホームをクリックしてトップページに戻りました。ここからが本当の原稿制作開始になります。
まず始めにキャンバス(原稿)サイズを決めます。この原稿サイズは後から変更出来ませんので、間違い無く入力してください。
左上にある「デザインを制作」ボタンをクリックの後、右上にある「カスタムサイズ」ボタンをクリックします。
ここでは仮にA3横位置で天地左右に「3mm」の裁断領域を付加した「426mm×303mm」を入力し、下部の「新しいデザインを作成」をクリックします。該当サイズのキャンバスでのデザインを行う画面になりました。
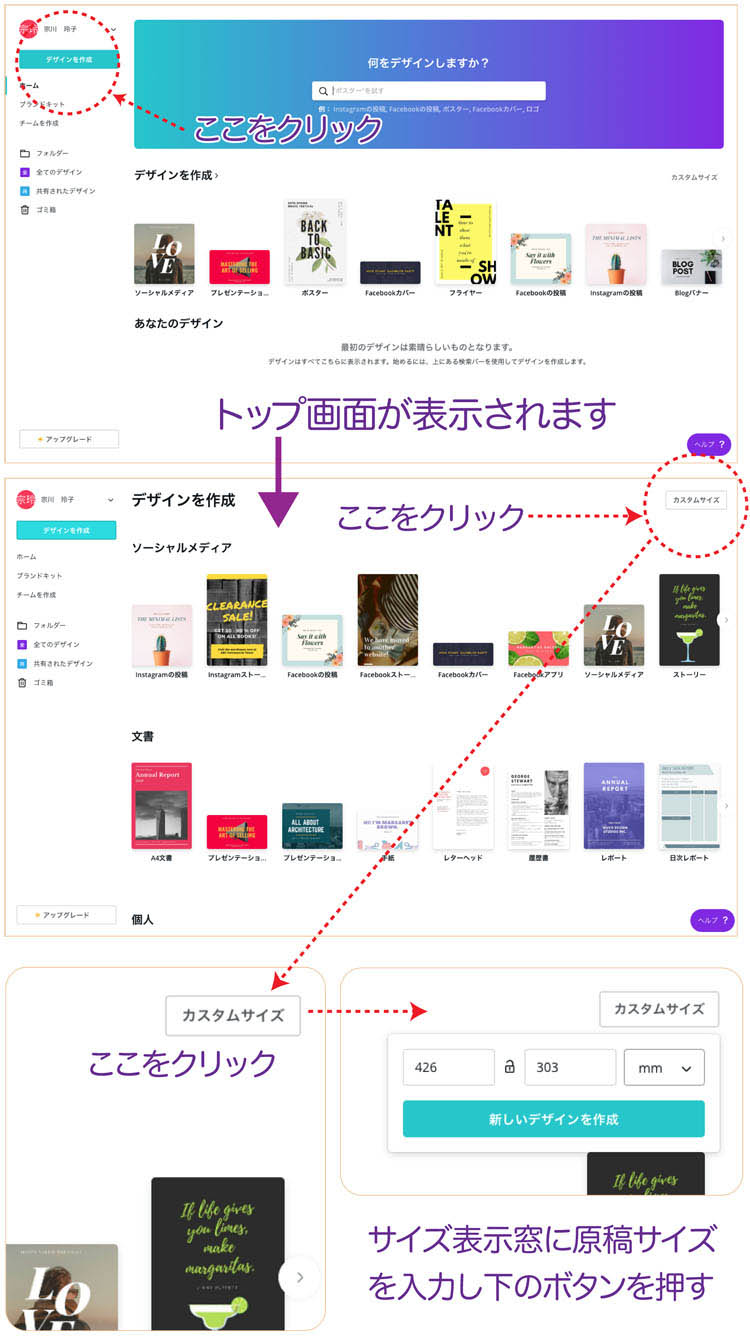
キャンバスサイズの確認
ちなみに用紙サイズに間違いが無いかを、上部メニュー>ファイルで確認しましょう。「印刷の塗り足しを表示する」をオンにすると、キャンバスのフチがグレーで囲まれます。
このグレーは裁断されるので、ここに重要なオブジェクトを配置しない様に注意します。
テンプレートや素材の表示窓
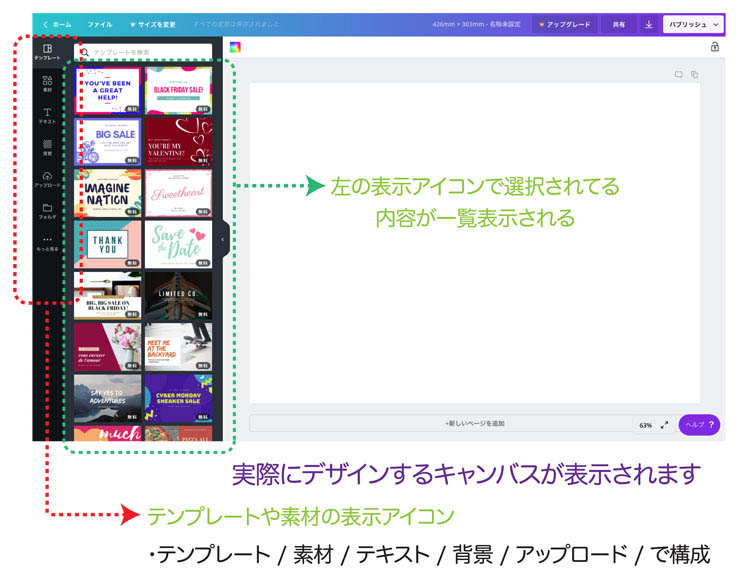
ここにはテンプレートや素材、背景、そして自分がアップロードした写真や素材が表示されます。
現在はテンプレートが表示されていますが、この表示は、一番左側縦一列に並ぶ各アイコンによって切り替わります。
素材→「グリッド」を選択
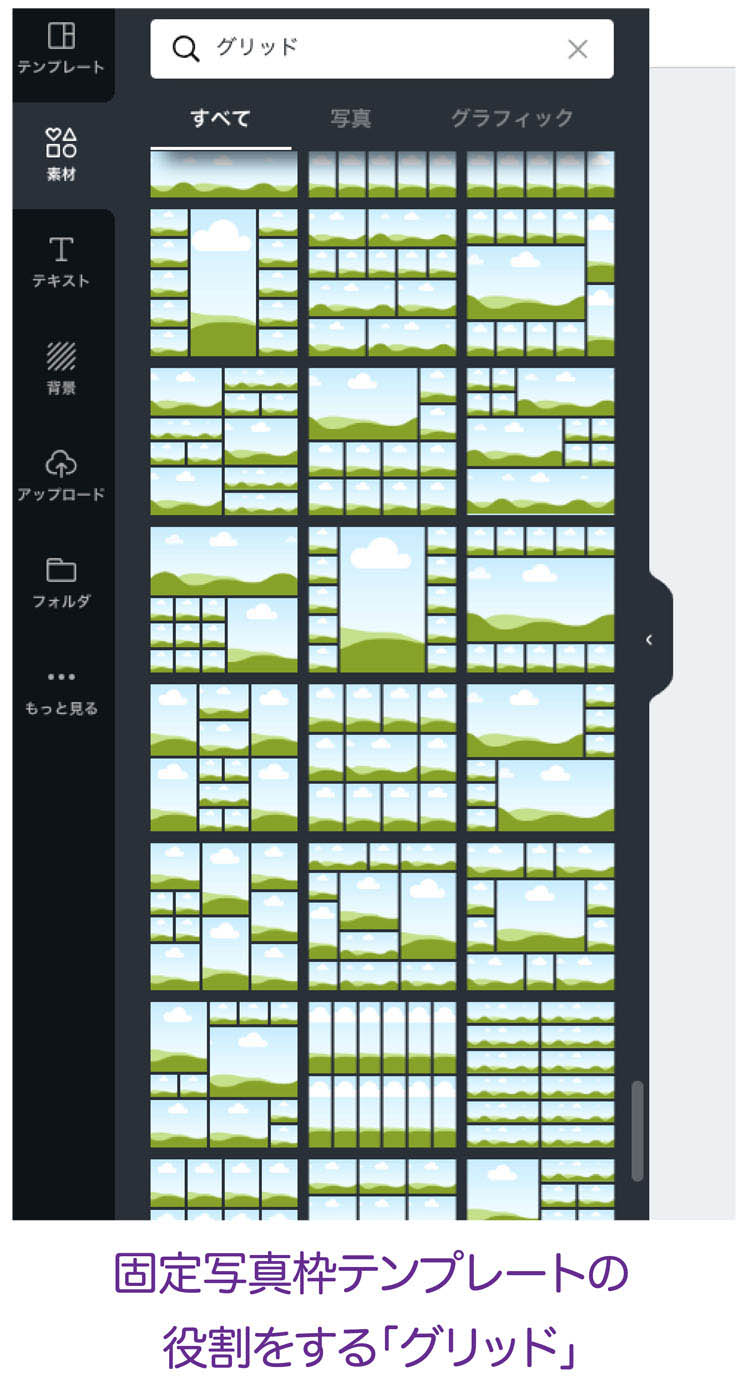
写真枠テンプレートの「グリッド」や単体写真枠の「フレーム」、様々なイラスト素材、無料で使用できるイメージ写真などをここで選びます。
ここでは固定写真枠テンプレート「グリッド」の「すべて>」をクリックします。グリッドのみのバリエーションが表示されました。下にスクロールするごとに「枠点数」が増加していきます。
使用したいグリッドをクリックすると、キャンバス(原稿)上に展開します。
配置直後は原稿サイズと等しい大きさになっていますが、グリッドを一度クリックし、天地左右と角に現れるボックスを移動する事で、自由にサイズを可変させることができます。
この機能を活かし、複数のグリッドを原稿上に配置し、一つのテンプレートに見立てるといった裏技が可能です。
このグリッドのみのバリエーション表示から「素材全体表示」に戻したい場合、上部にある「検索窓」の「×」をクリックするか「グリッド」と書かれてる文字を消します。
素材→「フレーム」を選択
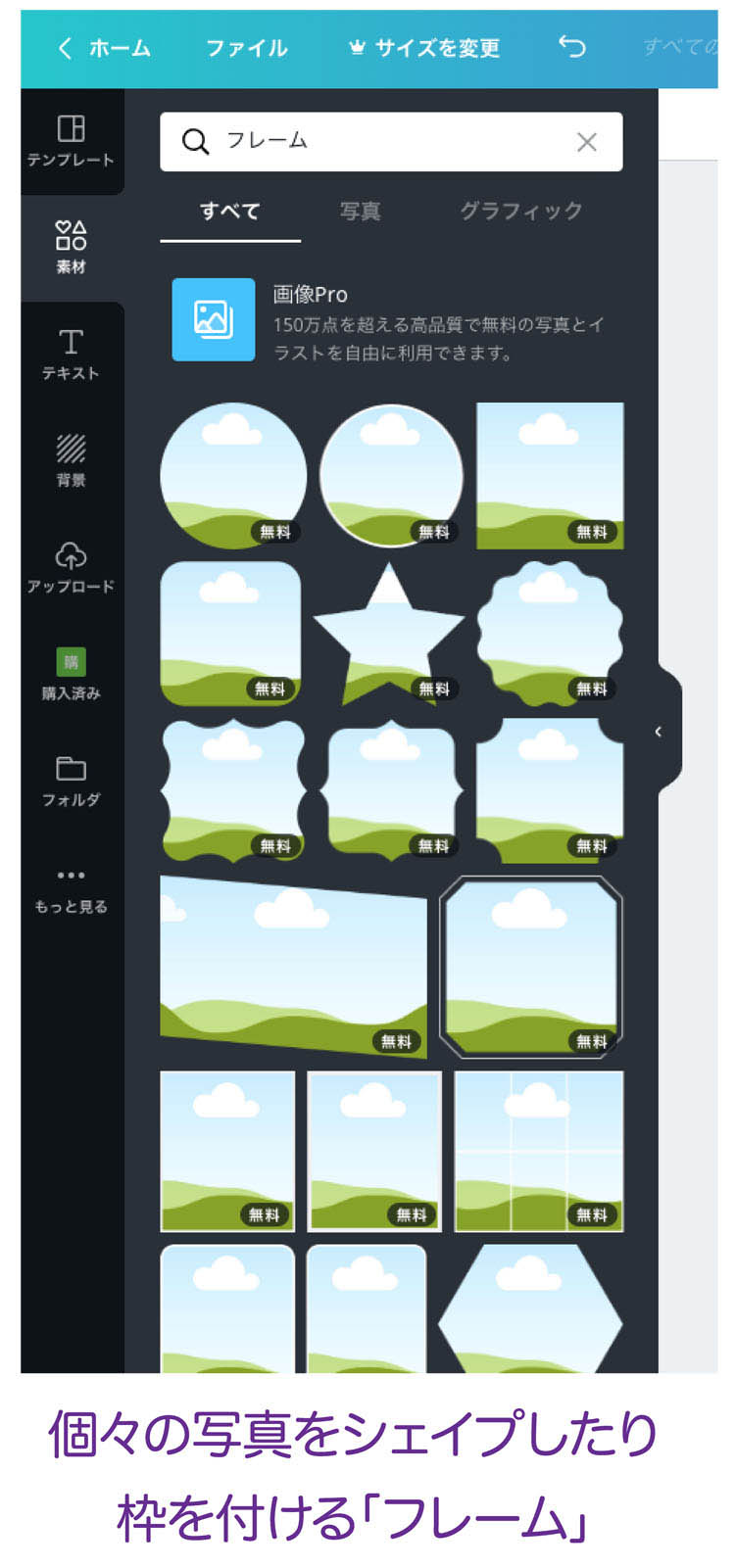
固定写真枠テンプレートの「グリッド」に対して、1点1点個々の写真に枠をつける素材が「フレーム」です。素材全体表示から下にスクロールし「フレーム」の「すべて>」を選択します。
ここではシンプルな角丸フレームを選択します。
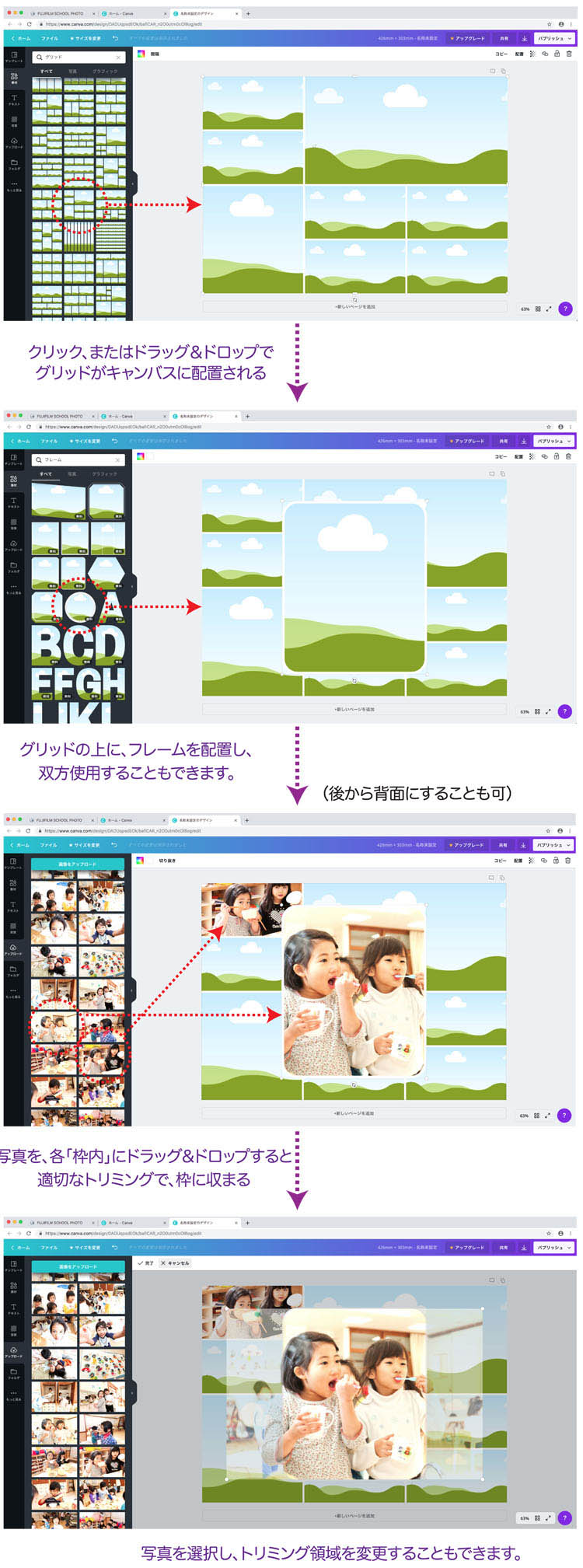
角丸フレームが、一つ前に配置した「グリッド」の上に配置されました。このようにグリッドとフレームを同時配置する事ができるのも、卒園アルバム制作においては嬉しい機能です。
このフレームやグリッドに、予めCanvaにアップロード済の写真を配置していきます。ドラッグ&ドロップで最適配置となり、後に表示領域を変更(トリミング)することができます。
素材→「テキスト」を選択
様々な和文欧文フォントが選択できます。和文はインパクト系もあり、卒園アルバムページのタイトルにピッタリです。使用したいフォントをクリックすると、キャンバスに配置されます。不要な文字を消し、上書き入力を行います。
尚、テキストテンプレートの選択では無く、任意にフォントの種類を選択し、キャンバス上で記述する事もできます。フォントテンプレートが並ぶウィンドの上部にある「テキストボックス」をクリックし、フォントやカラーを選択して記述します。
素材→「背景」を選択
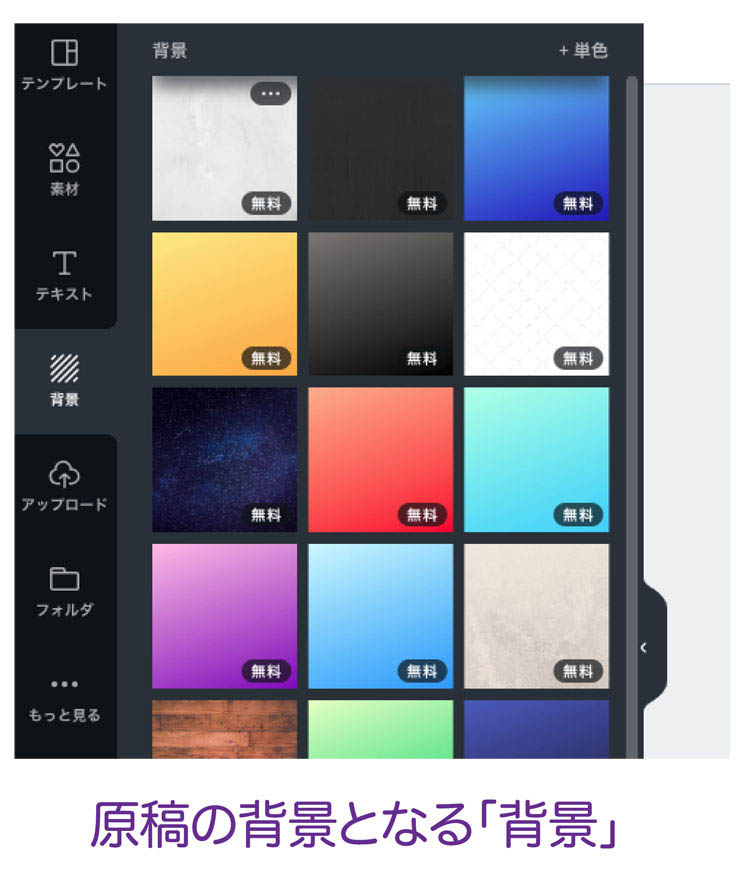
背景画を選択。オブジェクトや文字は無く、背景単体のファイルとなります。背景は自動に最背面に設定されます。
素材→「アップロード」を選択

手元のパソコンやスマホなどから、デザインに使用する写真や素材を、まずここにアップロードします。
無料プランでは、横幅500ピクセル、容量25MBまでの写真がアップできます。(合計1GBまで)
サイズオーバーの場合エラー表示されますので、該当はWebサービスやアプリでリサイズ(サイズ変更)してから再度アップロードしてください。
サンプルの制作ポイント
最後に、冒頭でご覧いただいた「卒園アルバムサンプル」の制作ポイントを紹介いたします。
超簡単!Canvaの素材だけでデザイン↓

Canvaに搭載されてる「背景画」「フレーム」だけで構成したサンプルです。とにかく制作に時間が取れない、デザインにこだわりは無い、といった方に最適です。
背景を選択し「素材>グリッド」から使用したいものを選びます。ここでは左ページと右ページ用に2つの異なるグリッドを選択し、キャンバスに配置しました。
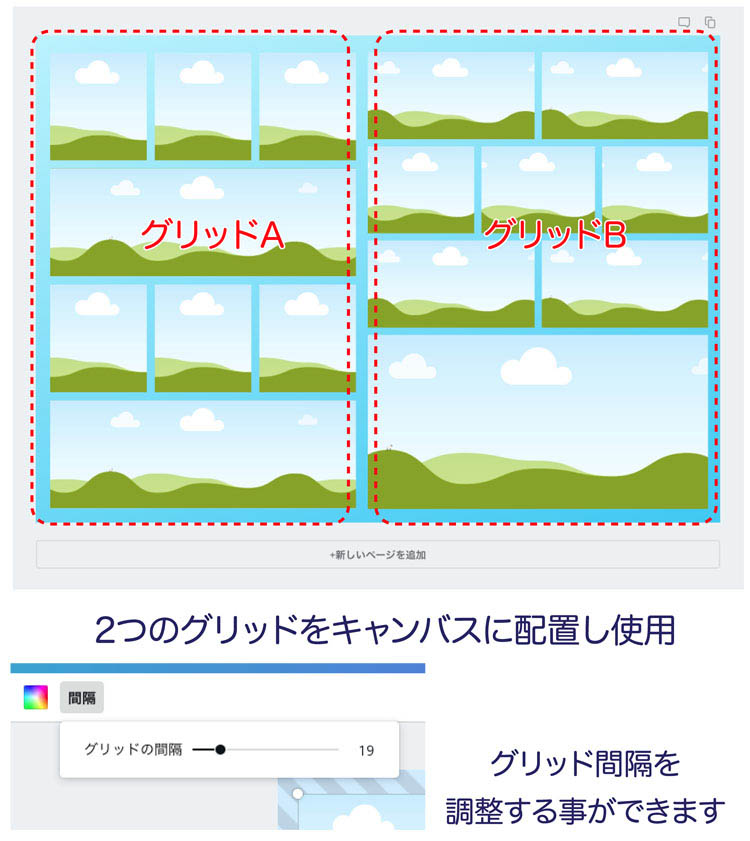
グリッドは自由にサイズが可変できます。また、写真枠間の「間隔」を広く狭くと調整が出来ます。
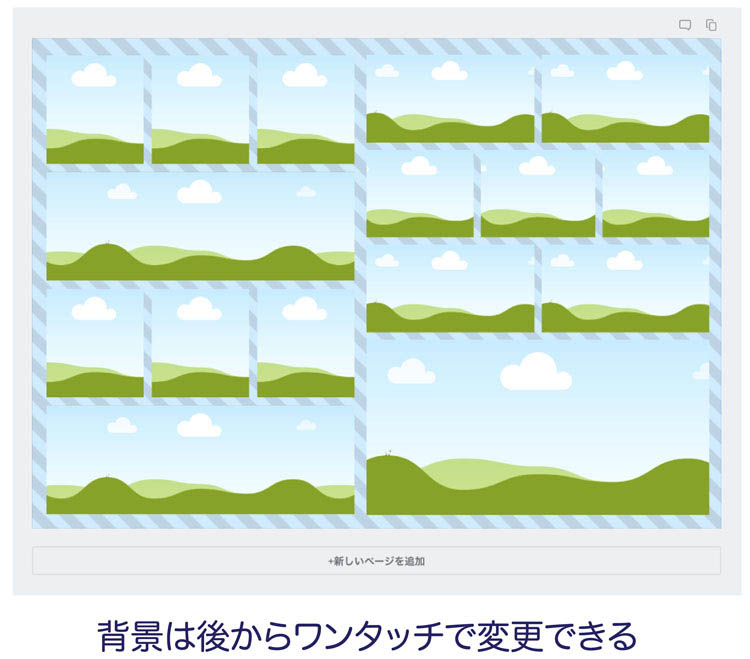
写真枠の配置を決めた後に、背景を変更することにしました。背景は制作の途中でも自由に変更することが出来ます。
楽しい!パパっと背景をカスタマイズ↓

Canvaの「テンプレート」から背景をのみを抽出し、オブジェクトのサイズや位置を若干カスタマイズし制作したケース。無料で使用できるCanvaの「背景」ではちょっと物足りないという方へ。
背景は「背景」以外にも「テンプレート」をカスタマイズして使用することができます。
テンプレートを選択し「テキスト」を削除し、場合によっては配置されてるオブジェクトを移動や削除する…などの工作が可能です。

サンプルは、テンプレートをカスタマイズした背景に「グリッド」を配置し、写真を入れました。
オリジナル!自由にレイアウト↓

写真枠が固定されてるテンプレート(グリッド)では無く、1点1点の写真用のフレームを使用し、フリーレイアウトで構成したケース。グリッドだと大小の緩急が付けれない、配置場所を自由に選べないなどの成約がありますが、この方法を用いれば、その課題が解決できます。
「素材>フレーム」を使用し、フリーに写真を配置する手法。始めに背景としてテンプレートをカスタマイズして制作します。ここでは2種のテンプレートからデザインを寄せ合いオリジナルを作成しました。
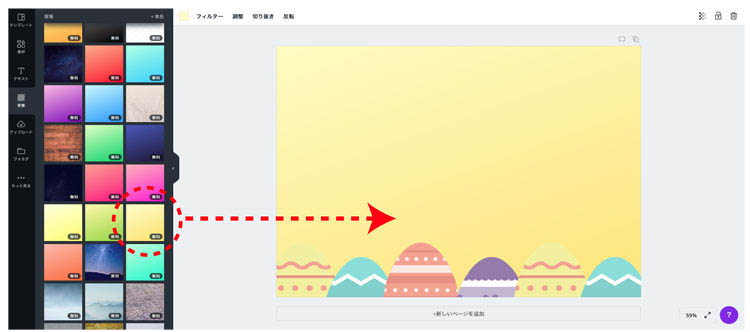
1つ目のテンプレートを配置します。
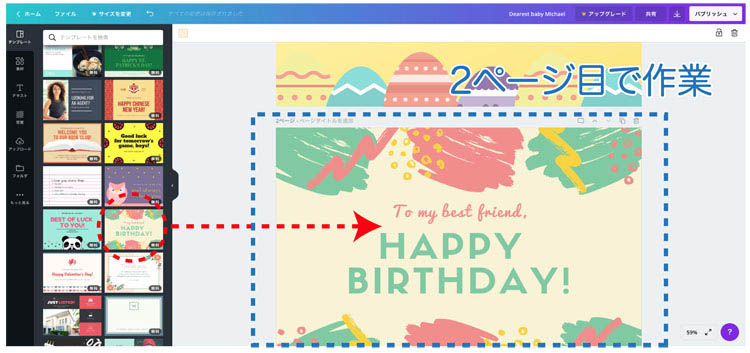
2つ目のテンプレートを「2ページ目」に配置し、両方のテンプレートの使用したい部分をジョイントさせます。
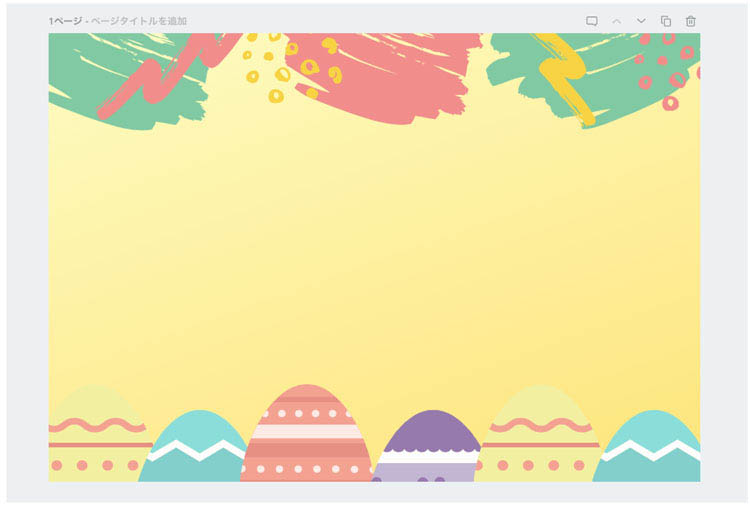
上の図のようなデザインにしました。左右が寂しいのでアクセントとして「風船」のイラストを付けてみます。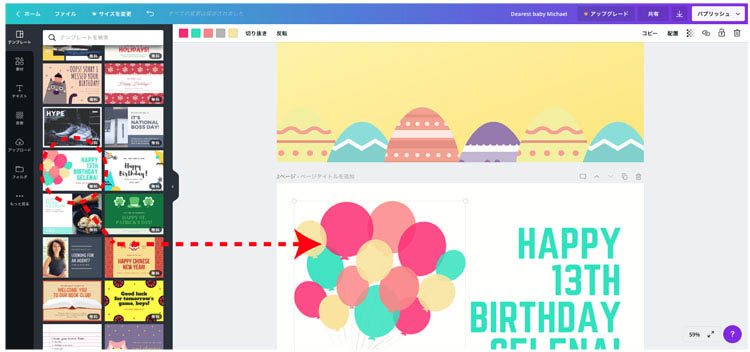
このように様々なテンプレートのデザインを活用してオリジナルを制作できるのがCanvaの魅力と言えます。
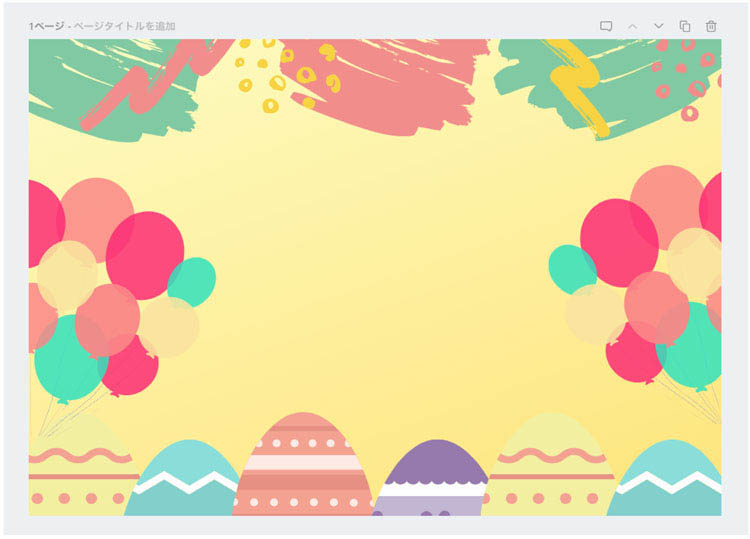
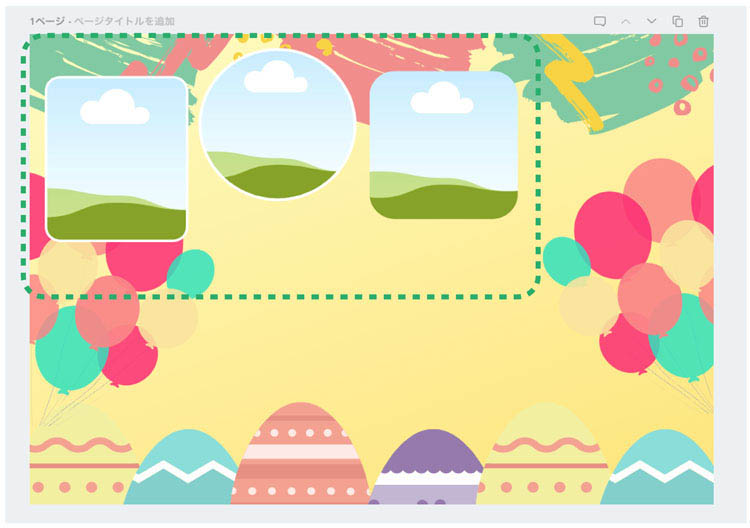
この後写真を「アップロード」から各フレームに入れて完成です。
アレンジ!テンプレ+フリーでメリハリ↓

固定型フレーム(グリッド)でベースを作り、個別フレームをその前面に配置して構成するケース。全部を個々に作るのはしんどい、でも写真の大小は設けたいという場合に便利です。
始めにテンプレートから作った背景にグリッドを配置します。
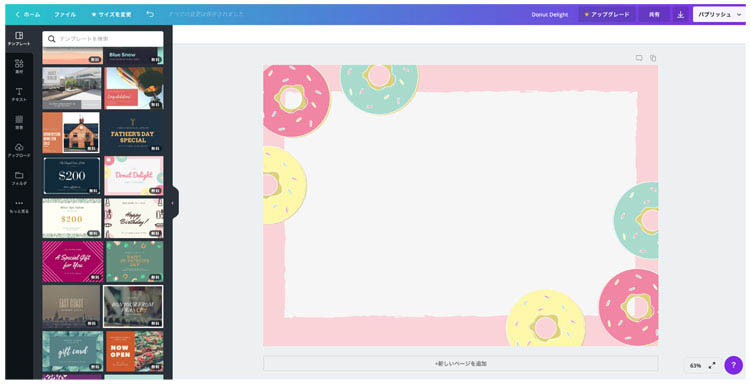
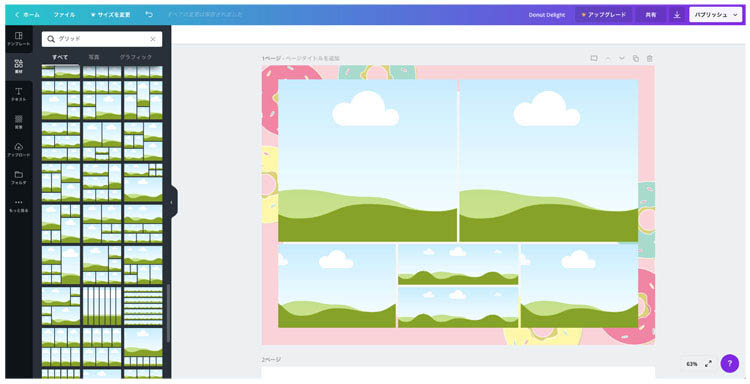
次にフレームを配置します。グリッドにも写真が入りますので、写真のどの部分がフレームで覆われるかを計画しておきましょう。
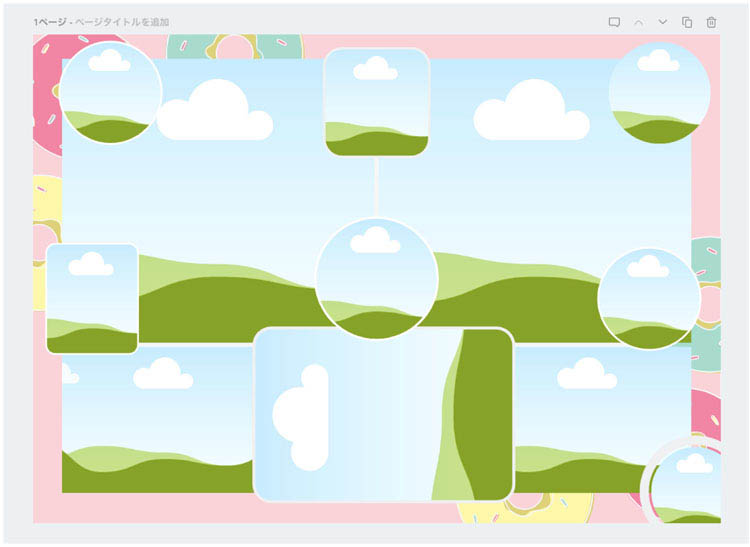
この後写真を配置して完成です。
完璧!キッズドン!提供素材でデザイン↓

私どもキッズドン!と、お客様ご自身が原稿を作成する「そのまんまコース」でのご成約の際に、Canvaで使用できるデジタル素材を特典として提供しております。
内容は、背景70種類、Canvaの「フレーム」でシェイプ(型取り)が出来る様調整された写真枠100種類以上を、デジタルデータで進呈いたします。
(Canvaで使用できる写真枠に限り、フリー(無料)素材として、どなたでも段ロードいただけます。下のリンクよりご覧ください)

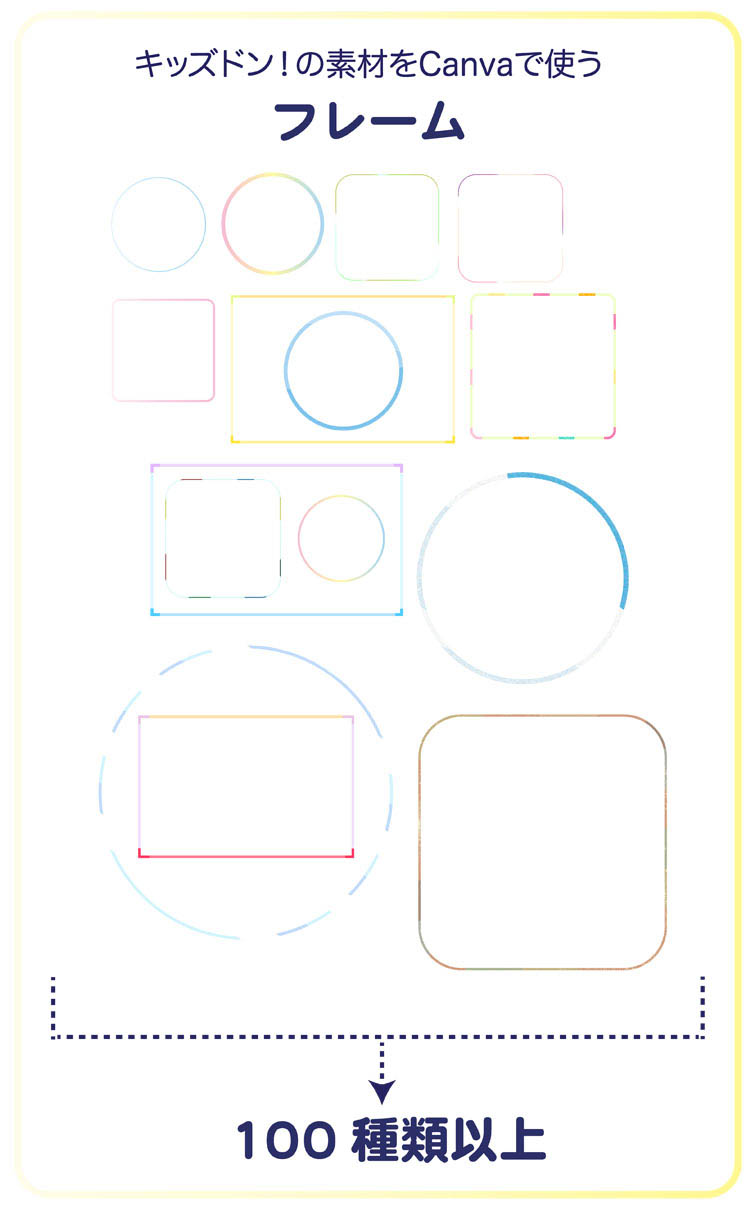
キッズドン!のオリジナルテンプレート
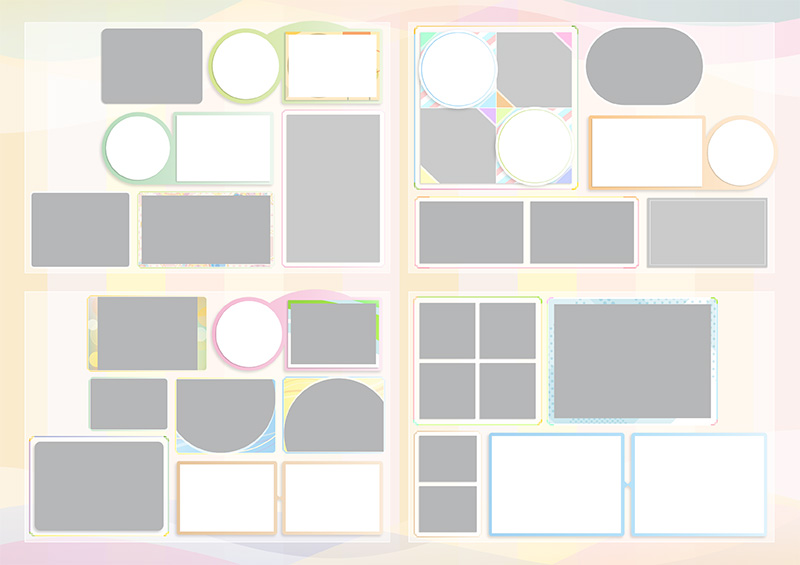
冒頭にご案内した「スマホだけで制作が完結するCanva専用100種類のテンプレート」とは異なり、こちらはWordやパワーポイントなどのソフトでも利用いただけるテンプレートです。
こちらも「そのまんまコース」のご成約特典として「背景と写真枠が一体化し、写真部分が透明仕様」のオリジナルテンプレート100種類を進呈いたします。
テンプレートをソフトに展開し、その背面に写真を配置するだけのラクラク作業で完成します。
もちろんオンラインツールのCanva(キャンバ)でも目を見張る原稿が作れます。
全てのテンプレートは下のバナーよりご覧いただけます。
また、このテンプレートをCanvaを用いて作成する方法を解説したブログもございます。併せてご覧ください。
Canvaでチャレンジ!卒園アルバム手作り制作
用紙設定から実際の操作までを詳しく下のブログで解説しています。シリーズ4回をご覧になれば、Canvaの基礎が取得でき、理想の卒園アルバム制作にぐぐっと近づくでしょう。
Canvaで自作テンプレートを作って制作効率アップ!
ネットや業者提供の制作ソフトで入手できる「卒園アルバム用テンプレート」は、デザイン未経験者や時間がない制作担当者の強い味方です。
ですが、趣向や機能が合わないといった「かゆい所に手が届かない」ことがあるのも事実です。
であれば、自分でテンプレートを「Canva」で作って理想の形を作り、かつ効率アップを図ってはどうでしょうか。
下のブログをよろしければ連載でご覧ください。
おわりに
今回はWeb上で無料で使用できるグラフィックツール“Canva(キャンバ)”を紹介しましたが、いかがでしたでしょうか。
「限られた時間内で制作」「パソコンスキルに左右されない簡便な操作性」「思い出に残る素敵なデザイン」「アルバム委員やアルバム担当職員との共有」「そして無料」という、卒園アルバム制作における条件を見事クリアしている優れたツールとしてオススメしました。
原稿を作成するはじめの一歩は、誰でも不安が募ります。「うまくできるかな?」「操作がこなせなく挫折したらどうしよう」…。そんな悩みはCanvaがきっと解決してくれると思います。
また、CanvaのWebサイトでは「卒園・卒業アルバム制作方法」を紹介しているコンテンツがありますので、併せてご覧ください。画像をクリックするとPRページに移動します。(ここからも新規登録は可能です。)
今回も最後までご覧いただきありがとうございます。それでは、また。

キッズドン! 代表 宗川 玲子(そうかわ れいこ)
ご案内
SNSで情報更新をお知らせします
ブログや、フリー素材の新作、ニュースなどの更新情報を、ツイッターとインスタグラムでお知らせしています。フォローしていただき最新情報をお受け取りください。
下のインスタグラムの投稿は、このブログ記事を「一問一答」形式に置き換えて再構成したものです。どうぞ併せてご覧ください。
SNSで情報更新をお知らせします
ブログや、フリー素材の新作、ニュースなどの更新情報を、ツイッターとインスタグラムでお知らせしています。フォローしていただき最新情報をお受け取りください。
下のインスタグラムの投稿は、このブログ記事を「一問一答」形式に置き換えて再構成したものです。どうぞ併せてご覧ください。
この投稿をInstagramで見る