卒園アルバムのつくりかた
BLOG Archive
- 卒園アルバムTOP
- 卒園アルバムのつくりかた
- Canvaでチャレンジ! 卒園アルバム手作り制作-1
2021.9.8
Canvaでチャレンジ! 卒園アルバム手作り制作-1
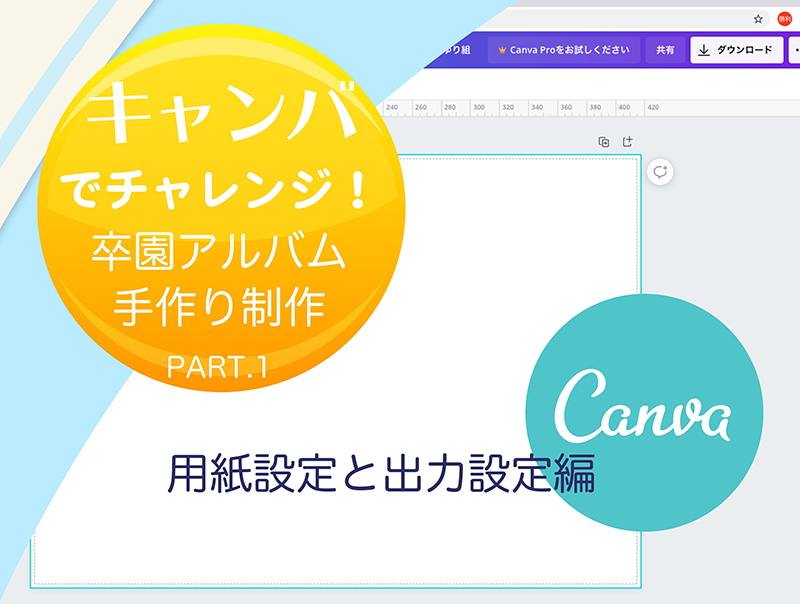
オンライングラフィックツールCanvaは、卒園アルバム制作にとてもマッチしたソフトです。豊富な素材、押さえられてる機能、そして直感的な操作で制作ができる点など、卒園アルバム制作者の強い味方となります。
尚、Canvaの魅力をくわしく説明した記事があります。
初めてCanvaを知る方はまず、こちらをご覧ください。
こんにちは、卒園アルバム制作メーカーキッズドン!の宗川 玲子です。
今回の記事から連続4回でcanvaの基本的な操作方法について紹介します。この4回の記事内容を押さえれば制作者が意図するアルバム原稿がきっと完成するでしょう。
さて「Canvaでチャレンジ! 卒園アルバム手作り制作」の第一回は…
です。Canvaでも最も大切な「入口と出口」です。この設定を誤ったことにより取り返しのつかない事態になった方もいる事から、しっかりと把握していただければと思います。
※Canvaは弊社(卒園アルバム制作メーカー“キッズドン!”)が所有するソフトではございません。お客様からのお問い合わせに対するサポート等は行っていないため、ご利用に際しては個人の責任において実施願います。
※本説明はパソコン画面での操作を基に行なっております。
用紙設定
ホームからサイズ設定
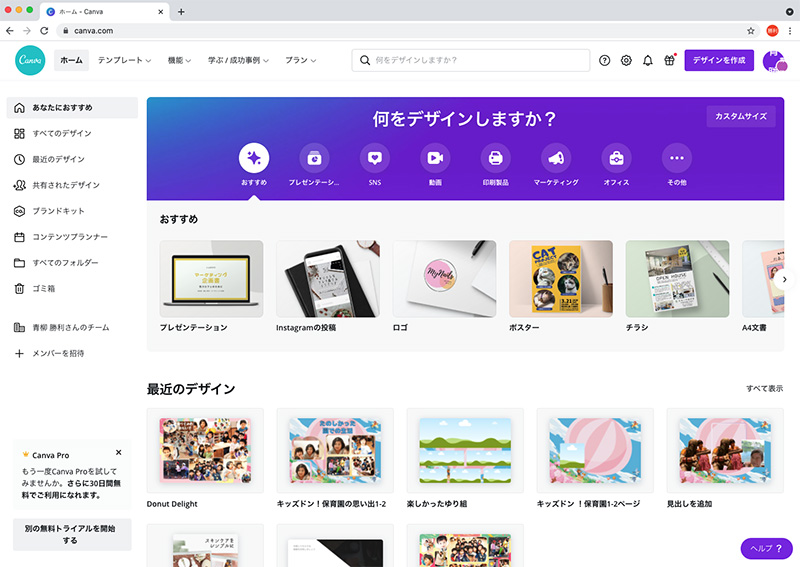
用紙設定は、Canvaを起動した直後に表示される「ホーム」画面から行います。
Canva(無料プラン)は用紙設定を後から変更できない仕組みのため、念入りに入力する数値に誤りが無いかを確認してください。
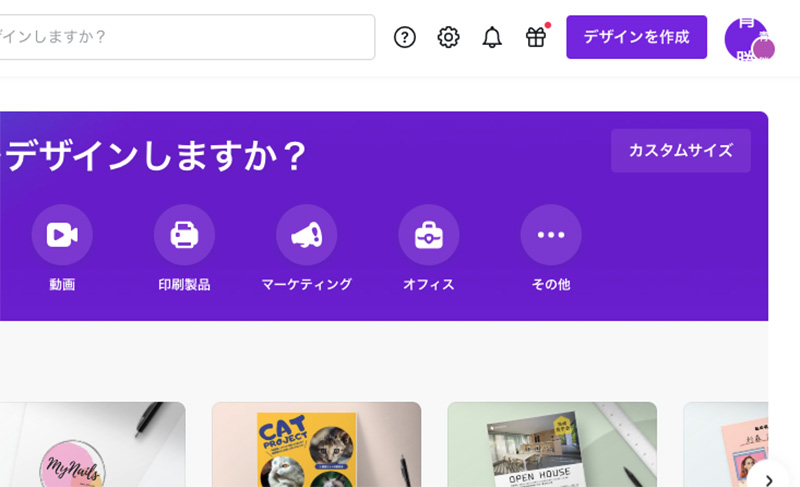
右上にある「カスタムサイズ」ボタンをクリックします。するとボタンが開き、ここで数値入力と単位決定を行います。
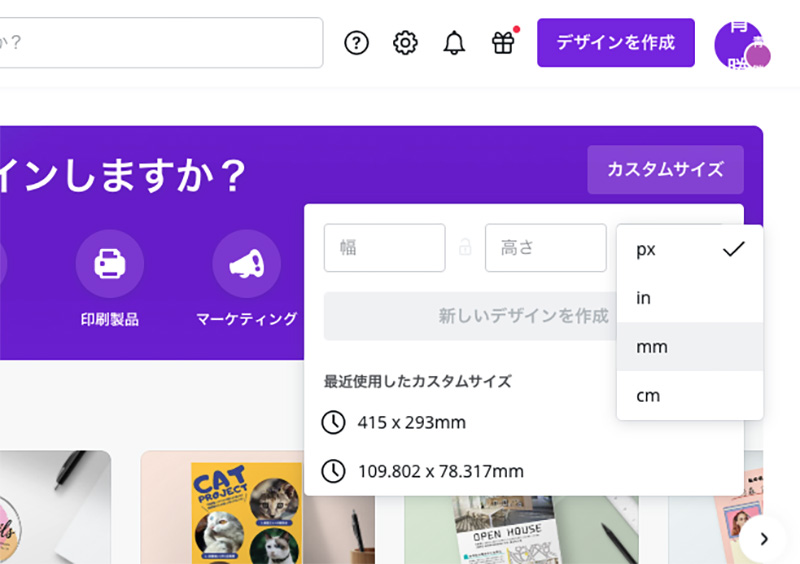
寸法の単位を指定します。ここが「mm」になっていないと意図せぬ結果を招きますので、十分ご注意ください。
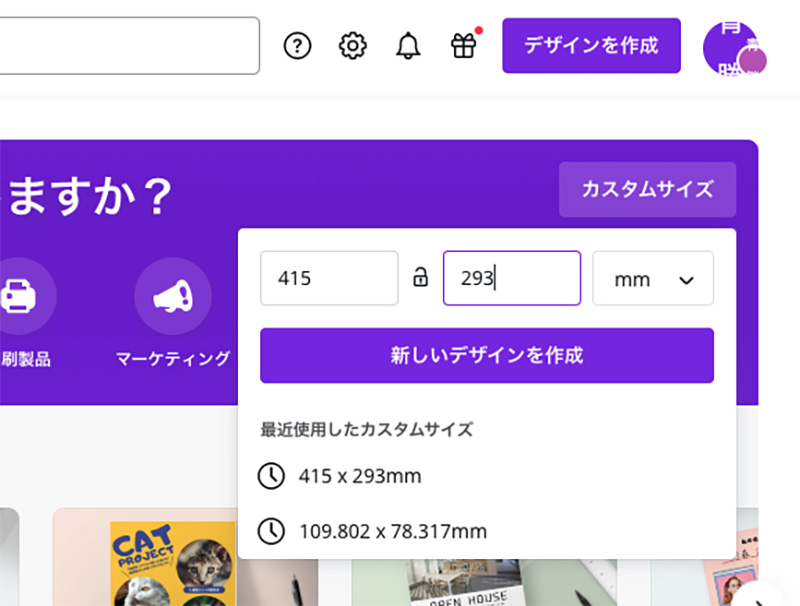
サイズ:縦幅415×横幅293の設定を行いました。ちなみにこの数値はキッズドン!のアルバムのひとつ「ハードカバーフルフラットスタンダード」の本文ページサイズとなります。
入力の後に数値を入力する窓の下にある「新しいデザインを作成」をクリックします。
キャンバス画面で詳細設定
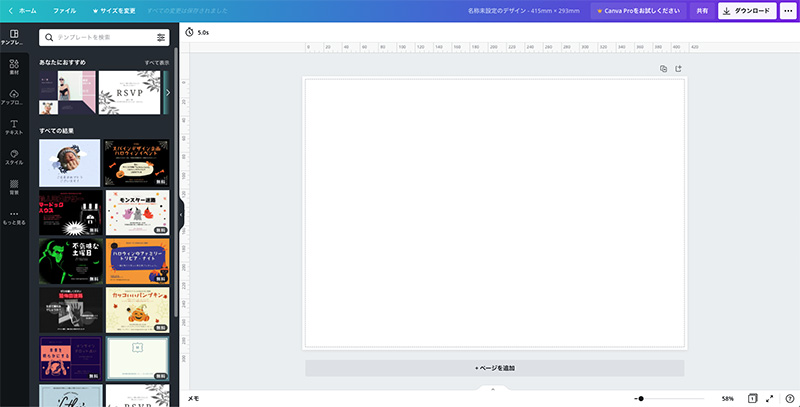
新しいキャンバスが開きました。ここではキャンバスに対する詳細設定を行います。詳細と言いましてもほんの数カ所です。
ファイル名称変更
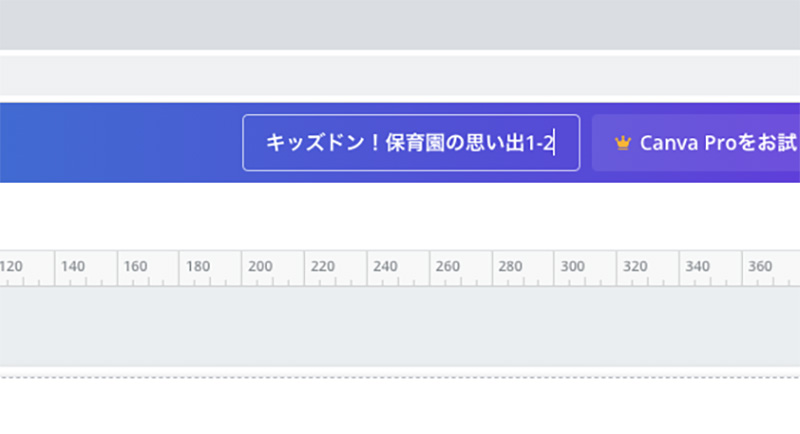
キャンバス上部の表示窓(初期は名称未設定となっている)に、このページにふさわしい名称を入力します。ここでは「キッズドン!保育園の思い出1-2」としました。
定規を表示
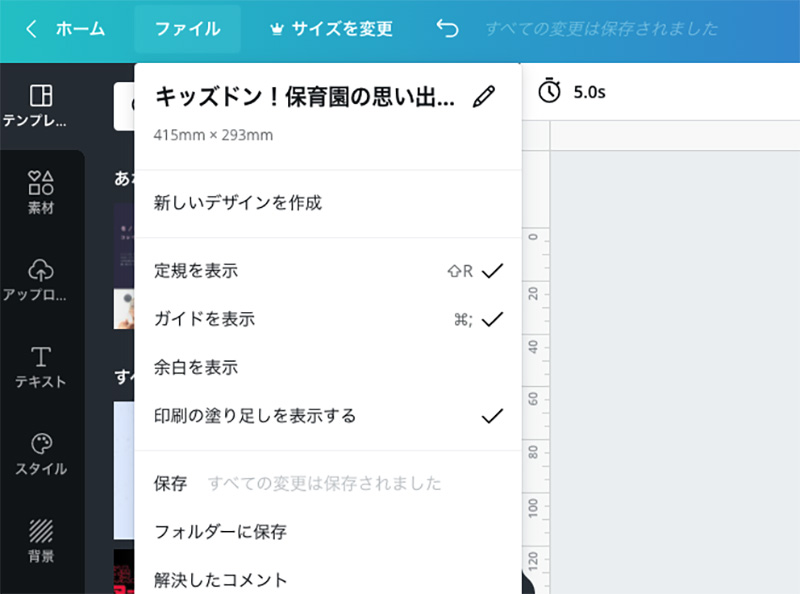
グローバルメニューの「ファイル」をクリックすると複数の設定項目が現れます。ここで重要な設定は3つあり、その一つが「定規を表示」です。
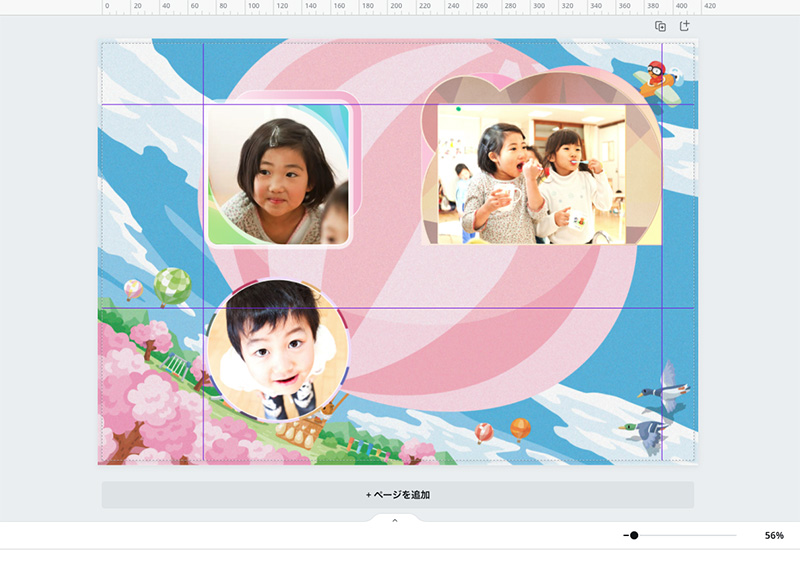
定規そのものを使用することはさほど無いと思われますが、上の図のように複数のオブジェクトの位置揃えをする際に役立つ「ガイド」を出すためには、定規を出しておく必要があります。ちなみに定規にチェックを入れないと、画面の見え方は下のようになります。
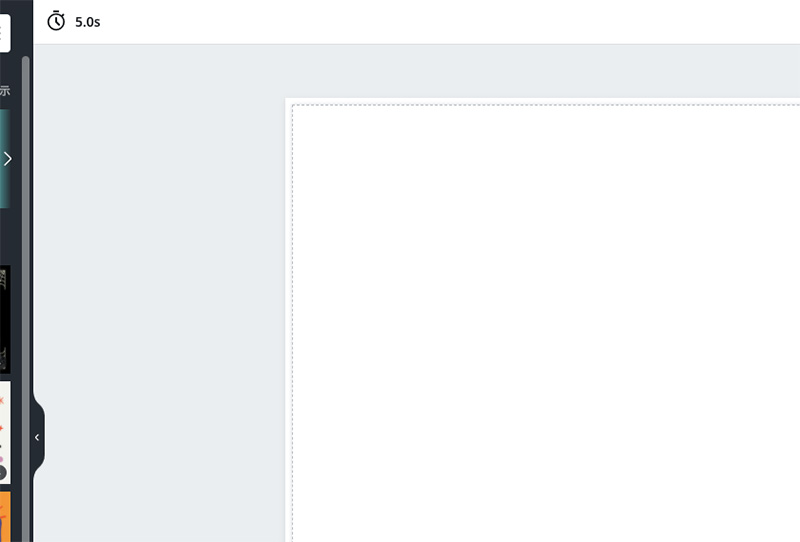
次にチェックを入れると…
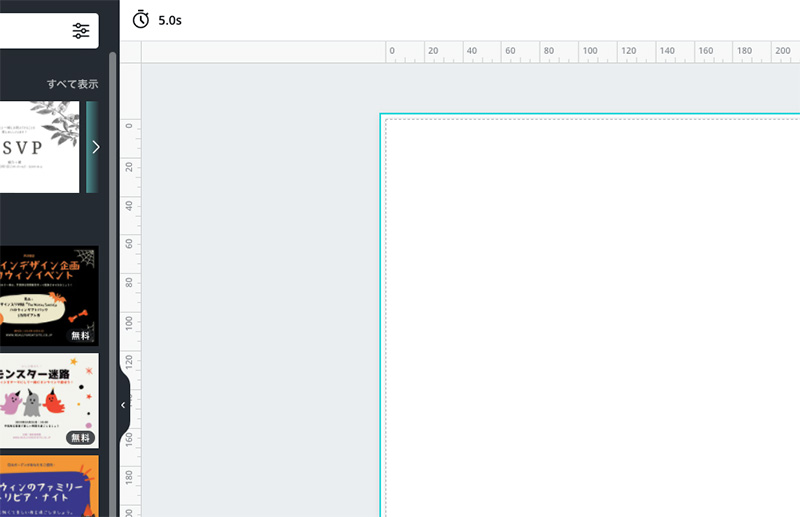
表示されました。
ガイドを表示
前述の通り、ガイドはキャンバスに配置した複数のオブジェクトを同一ラインで揃える時に便利な機能です。縦ライン横ラインは、それぞれ「定規」上でクリックし、そのままキャンバス上にドラッグすることで引く事ができます。
・ガイドを消去したい:ガイド上でクリックし、そのまま定規まで移動すると消える
・一時的にガイドを非表示にしたい:グローバルメニューのファイルから「ガイドを表示」のチェックを外す
によってガイドをコントロールできます。
【重要】塗りたしを表示
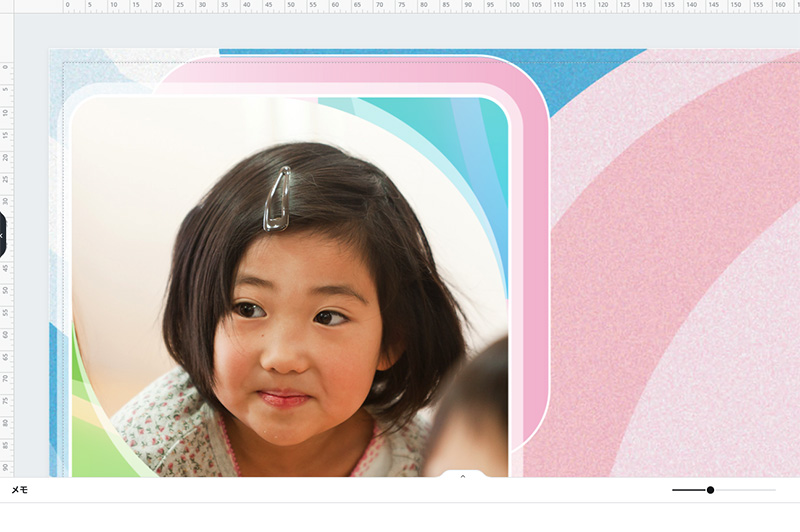
ここの設定で最も重要な設定となります。塗りたしとは、実際の印刷領域より天地左右に3mmの追加された印刷面を示します。
仮に印刷領域ギリギリに制作が行われていた場合、製本工程での裁断時に「わずかな余白」が生まれてしまうことがあるのです。
これを防ぐため、塗りたしまでオブジェクト(背景や意図的に写真や絵など)を配置し、裁断しても不自然な見え方にするのが通例です。
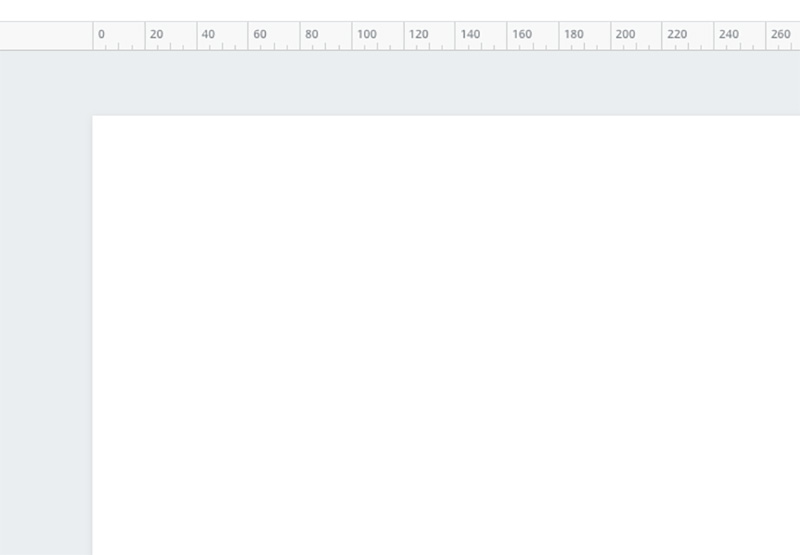
塗りたしにチェックを入れないと上の図のように見えます。
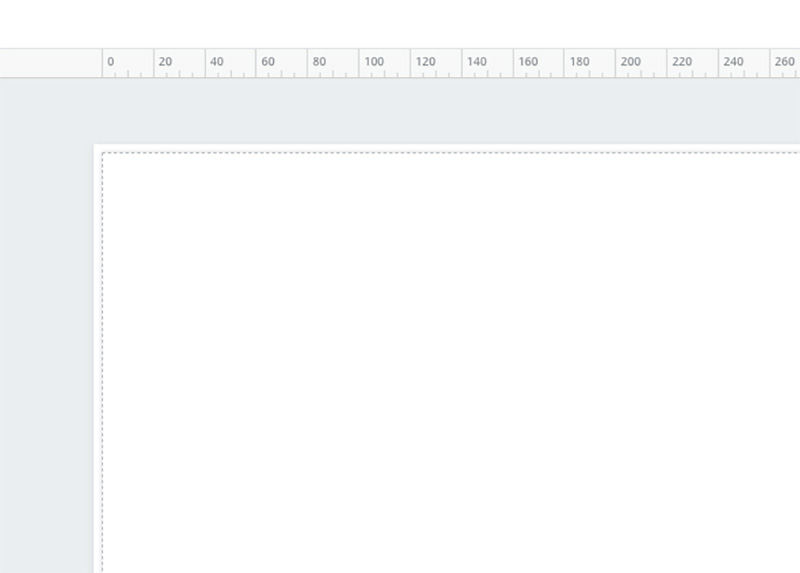
チェックを入れると印刷領域を示す波線の上に「塗りたし領域」が加わります。
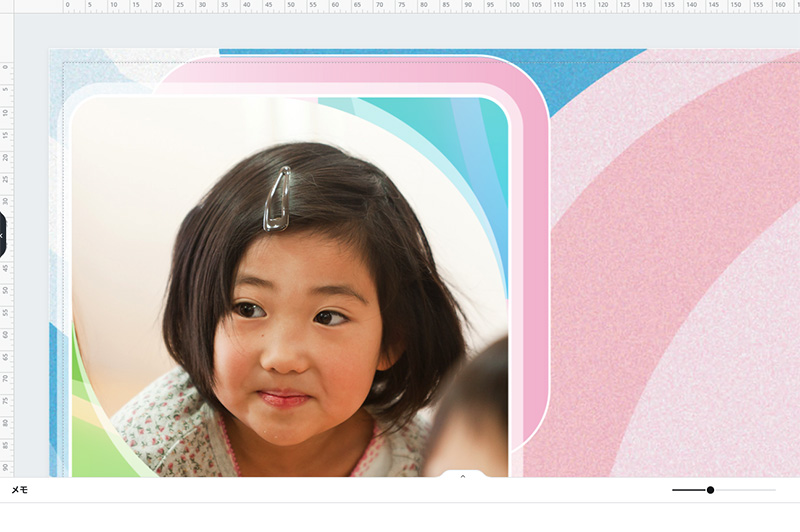
実際に原稿で再確認してみましょう。上の図は「塗りたしにチェック」を入れた状態で、あえてオブジェクトの一部を「塗りたし部」に掛かるようにしました。
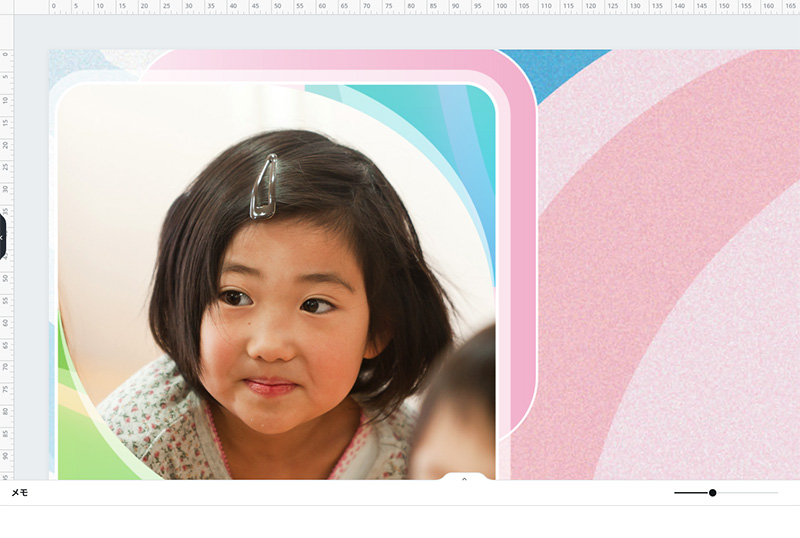
次にその状態で「塗りたしにチェック」を外しました。上の図のようにオブジェクトの位置が立ち切れています。
ちなみにご注意いただきたいのが、チェックを入れても入れなくても、印刷製本の際には「塗りたし」に掛かってる部分は「裁断」されるということです。チェックを入れると「より多くの面積で制作できる」ということではありませんので、ご注意ください。
ページを増やす
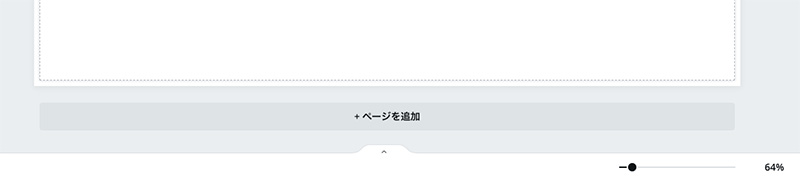
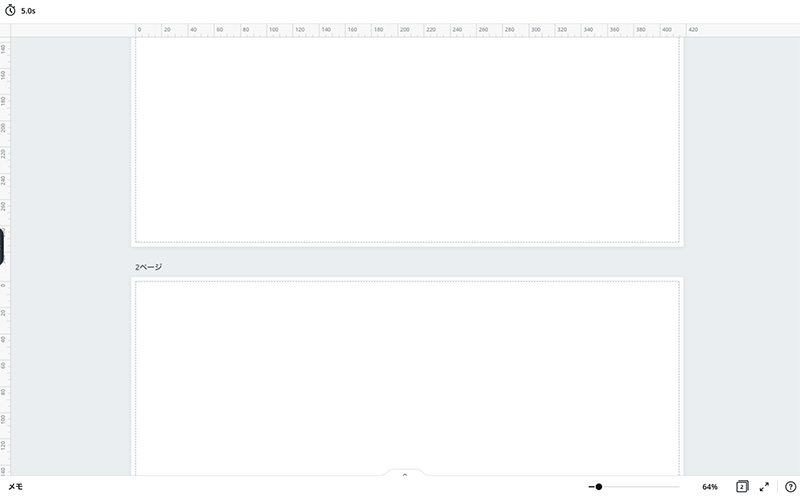
ページを増やしたい場合、キャンバス下部にある「+ページを追加」をクリックします。その他のページ増減に関する機能として次のようなものがあります。
・他の方法でページ追加:キャンバス右上右端のプラスアイコンをクリック
・現在のキャンバスをそっくり複製:キャンバス右上左側のプラスアイコンをクリック
・追加後、あるページを削除:キャンバス右上中央のゴミ箱アイコンをクリック
・全てのページを一覧で見たい:キャンバスボトムのズームバー右にあるグリッドビューをクリック
キャンバスをズーム
キャンバスボトムに左右に動くスライドバーがあり、その右に「◯◯%」と表記されています。このバーを左右に動かすことで、作業効率を高めることができます。緻密な作業はズームアップで、全体のバランス確認にはズームアウト…などに対応できます。
また、%表記をクリックすると「全体表記・50%・100%…」などの比率候補から選ぶことができます。
出力設定
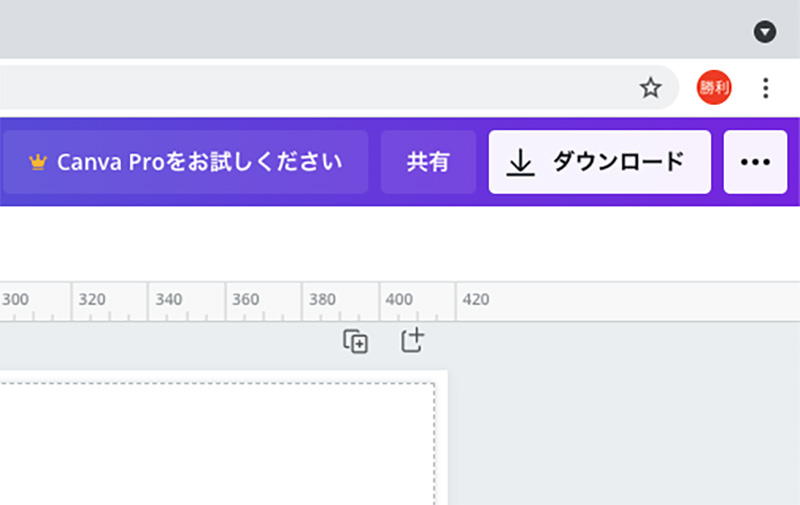
画面右上の「ダウンロード」から原稿の出力が何回でも可能です。Canva使用の大きな魅力の一つとして、印刷に十分対応できる高精細出力ができる点にあります。
必ず「PDF(印刷)」を選択
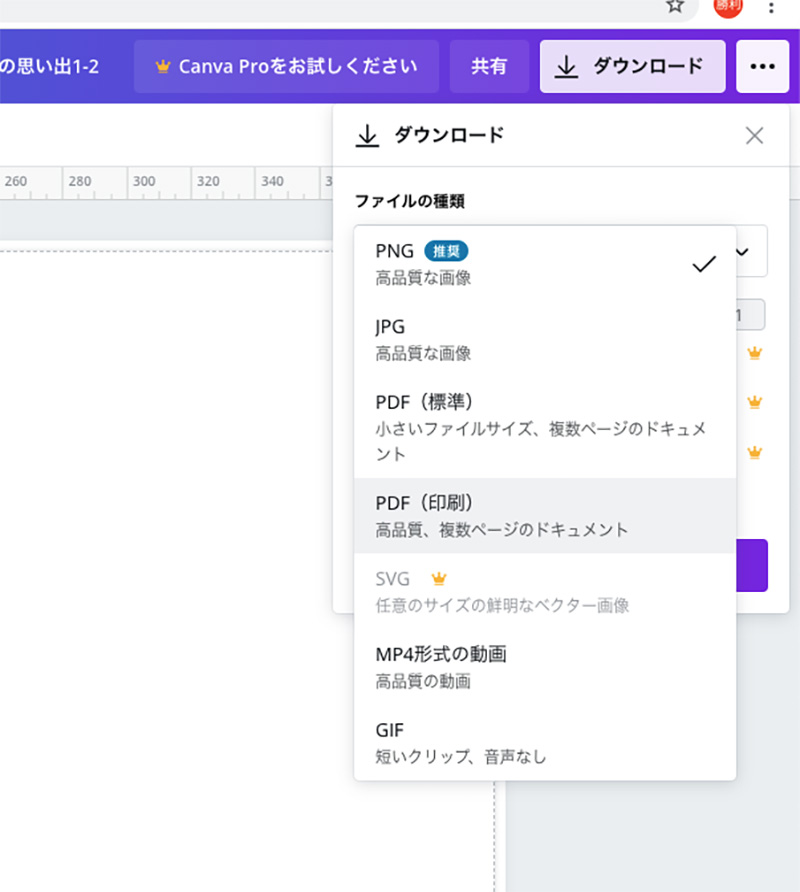
上の図はダウンロードボタンをクリックした後の表示です。選択するのは「PDF(印刷)」。これ以外は印刷に適応しませんのでご注意ください。
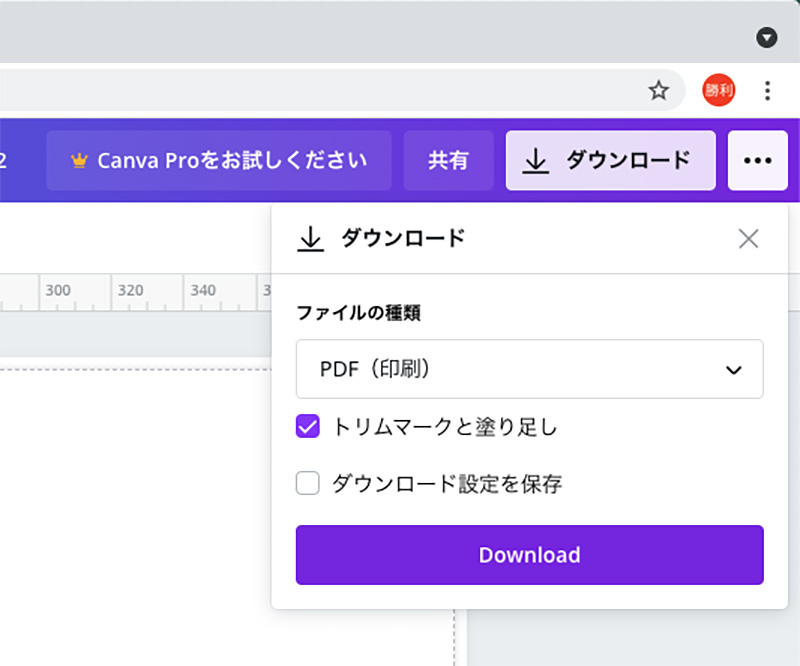
トリムマークと塗りたしにチェツクを入れます。トリムマークとは「製本の時この位置で裁断して」という表示になります。画面上では見えませんが、出力結果に表示されます。
最後に「Download」ボタンをクリックして、しかる場所にファイルを保存します。
ご注意!こんなケーススタディ
Canva無料プランでの保存要領は1アカウントにつき5GBまでとなっています。さて5GBという数字では、どの程度までの保管が可能なのでしょうか。
ちなみに写真や背景など40点近くをCanvaにアップし、それを見開きで加工等すると、その合計は1.3GB程度になる場合があります。
これは写真の精度や加工の複雑さによっても異なりますので一概になんとも言えませんが、想像以上に大きな容量になるのです。
あっという間に容量はなくなる
例えば12ページ使用の原稿を制作する場合、仮に見開きが1.3GBとした場合、合計で7.8GB。キャンバの要領を超過してしまいます。
これを回避する方法として、原稿制作を完了させたものは、それを出力して保存しておき、Canvaからは原稿と写真そのものを全て消去して空きを増やすがあります。
ところが、この出力を前述した「PDF(印刷)」ではなく、別の形式で出力した事により、再度ゼロから原稿制作をしなければならない事態が過去に何件か発生しました。
再度確認!出力は「PDF(印刷)で
原因は、出力する際に一番はじめにクリックする「ダウンロードボタン」から表示される「ファイルの種類」が「PNG推奨」となっていたことによります。
しかも「高品質な画質」となっています。これではさもこのファイルが最もきれいに仕上がるものと示してるかのようです。
ですがここは迷いなく「PDF(印刷)」の一択です。決して惑わされることのないようご注意ください。
おわりに
今回は、オンラインツールCanva(キャンバ)の初期設定と、出力設定について解説しました。大きなポイントは
・用紙設定は後から変更できない
・塗りたしをONにして領域確認
・出力はPDF(印刷)で
の、3点になります。念入りに確認の上、この後のデザインにお進みください。次回は「写真配置と補正処理編」です。それでは今回はこれで終了となります。
Canvaでの制作に関連する他の記事も併せてご覧ください。
(上記は当社ご成約者様への特典を対象とした内容となっております)
最後までご覧いただきありがとうございます。ではまた次回に。

キッズドン! 代表 宗川 玲子(そうかわ れいこ)
SNSで情報更新をお知らせします
ブログや、フリー素材の新作、ニュースなどの更新情報を、ツイッターとインスタグラムでお知らせしています。フォローしていただき最新情報をお受け取りください。











