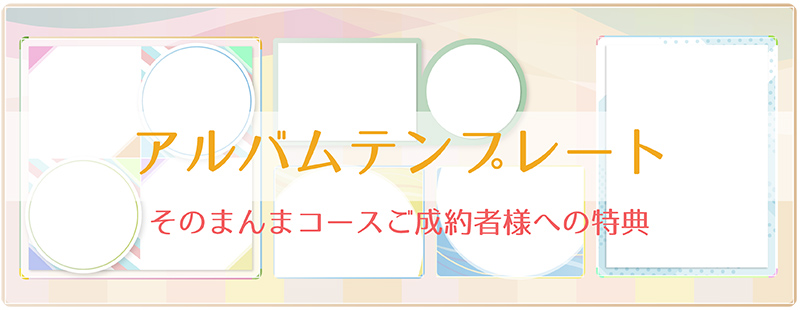卒園アルバム制作のヒント
BLOG Archive
- 卒園アルバムTOP
- 卒園アルバム制作のヒント
- 卒園アルバムのテンプレートを自分で作って効率アップ!
2022.1.14
卒園アルバムのテンプレートを自分で作って効率アップ!

今回は、卒園アルバムのテンプレートを、Webオンラインソフト 「Canva(キャンバ)」 で制作する方法をご案内します。
白紙の原稿と向き合い一向にレイアウト案が浮かばない、Web検索でテンプレートを探すも好みに合うものがない…など、レイアウトデザインに悩まれてる方へのヒントとなれば幸いです。
お手本をベースに「おおまか」なテンプレートを自作し、そこから少しづつアレンジを加えて完成に向かうプロセスは、全体の作業効率をアップさせます。
- 私に合うテンプレートが無く困ってる
- Canvaでサクサク作業するには
- ゼロから制作する自信がない
- 業者のテンプレートが趣向に合わない
目次
こんにちは、キッズドン!の宗川 玲子です。
今回は 「テンプレート」 を自作して、それを機に制作に弾みをつける方法をご案内します。
デザイン未経験で、かつあまりそのジャンルに自信が無いアルバム制作担当者にとって、テンプレートがあればどれだけ助かることかと、その存在を希望していることでしょう。

ですが、現実的に「思い描いてる理想のテンプレート」と「提供されてるテンプレート」にはズレがあり、使用に躊躇(ちゅうちょ)する場面もしばしばと伺います。
そんなテンプレートに対する歯痒さをテーマにした関連記事を併せてご覧ください。
今ひとつ使用しがたいテンプレート

Web等で提供されてるテンプレートの使用が難しいと思う方の要因は次の通りです。
- 掲載点数が合わない
- 縦撮影写真を多く使用したいが横枠のみ
- 縦横比率が変えられないため枠ありきの写真選定でストレス
- 全体のデザインが好みに合わない
- 解像度が不足している
全てのテンプレートが上の様な弱点を抱えてるわけではありませんが、少なくとも理想をパーフェクトに叶えてくれるものは多くないと言えますでしょう。
テンプレートがない!ではどうする?
探しに探し、契約業者提供の制作ソフト内も見回し、それでも自分に合うテンプレートがない場合、選択肢は2つになります。
- テンプレートを妥協して使用する
- 自力で制作する
当たり前と言えばその通りなのですが、いずれにしてもデザインに自信が無い方からすれば大きな負担を抱えながらの作業となります。
それを解決する方法が、今回の「自分でテンプレートを作る」という提案になります。
自作テンプレートの趣旨
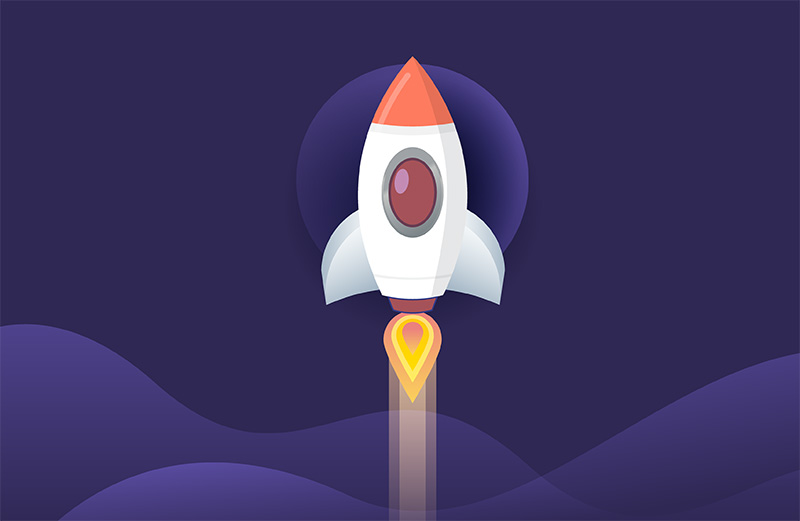
デザイン未経験者のアルバム委員が強いストレスを感じるのは 「ゼロから1(イチ)」 を生み出す時点ということが、数々の談話から読み取れます。
初めの1歩を踏み出すきっかけがあれば、突破口は開かれ、その後の作業が比較的スムーズに進むという理屈になります。
その方法は「お手本」をまず用意し、それを元に「ざっくりとしたテンプレート」を作り、アレンジを施していく…という流れです。
- 1.画像検索等でイメージに近いレイアウトを探す
- 2.画像をダウンロードやスクリーンショットでコピー
- 3.自分の所有パソコンソフト上に「背景」としてペースト
- 4.ペーストした画像の写真枠に合わせて選定した写真を配置
- 5.「2枠を1枠に」「1枠を2枠に」等アレンジしながら進めていく
上の内容をいくつか詳しく説明します。
1.画像検索等でイメージに近いレイアウトを探す
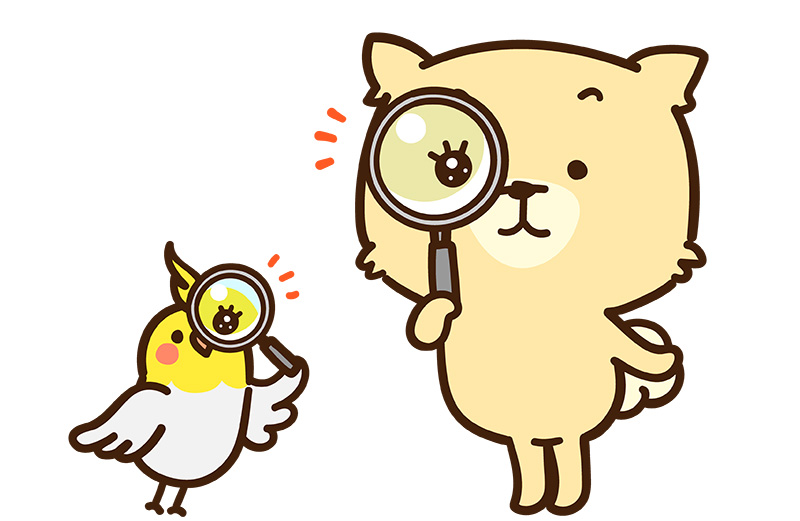
まずはじめに「自分の趣向と合うお手本を探す」作業を行います。
方法の一例を挙げます。
- Google等検索サイトの「画像検索」
- Pinterest(ピンタレスト)等の写真共有サイト
- アルバム業者のネット上公開の原稿サンプル
- 業者から借りたサンプルアルバム
- テンプレートした保存したファイル
解像度不足など一切関係ありませんので、気になったものはスクリーンショットやスマホカメラで幾つも押さえておきましょう。
それってパクリではない?
あくまでも「模倣」や「ヒント」としての使用ですので、パクリではないかという心情は不要と思います。
とっかかりとして、お手本をベースにはしますが、それと全く同じ体裁になるとは考えにくいと言えます。
- 2枠を1枠に結合する
- フレームを加える
- 色味を変える
- 背景を変える
- 文字情報を加えていく
など、完成してみれば、見本とは全く別物に成り立っていることでしょう。
そして模倣は「いけないこと」ではありません。
かのApple創業者スティーブ・ジョブズ氏はこのような格言を残しています。
今回の制作方法にこの格言を当てはめるのはおこがましいとは思うのですが、あくまでも「ヒントをいただく」というスタンスで解釈して良いと思います。
3.自分の所有パソコンソフト上に「背景」としてペースト
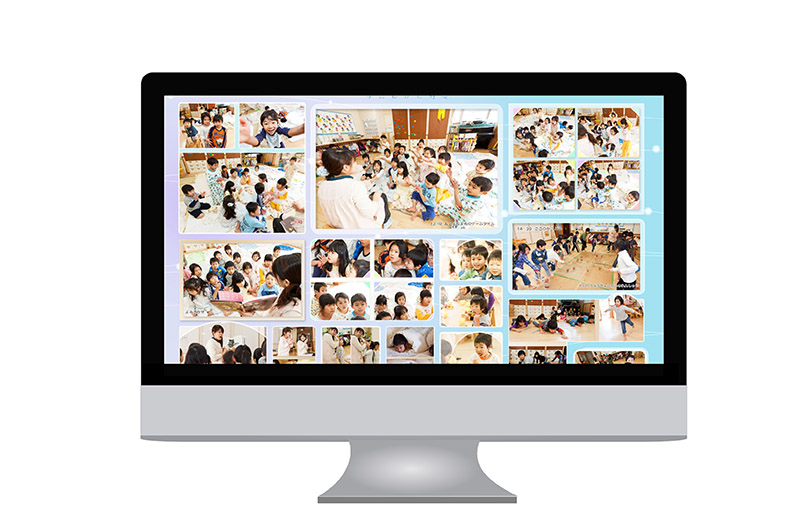
制作ソフトの背景にお手本を配置し、その上に写真が入るフレームを「手本の配置通りに」配置し、また切り抜きがあればどこに配置するかの構想を立てていきます。
4.ペーストした画像の写真枠に合わせて選定した写真を配置
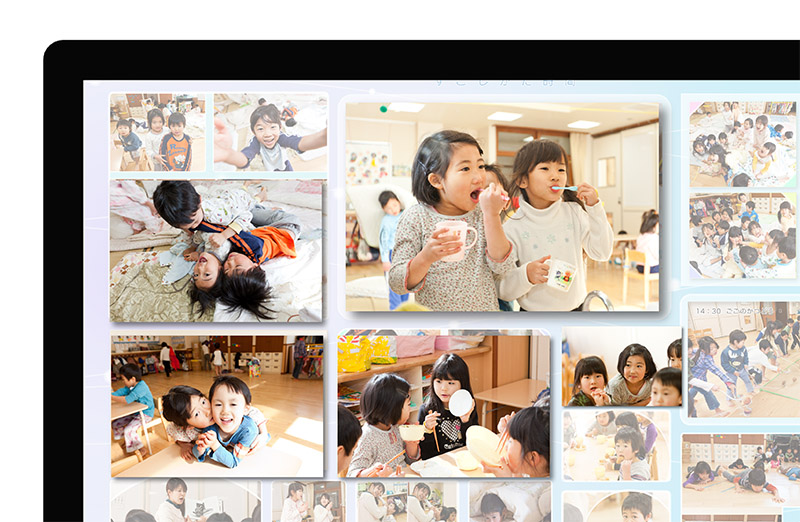
選定した写真を制作ソフト上に載せて、白紙状態から構想開始ですと「どの写真を」「どのくらいのサイズで」「どの位置に」という感覚が掴めないため、いつまでたっても「白紙」のまま…というこにもなりかねません。
お手本の写真枠という目標が定められていれば、最初の一歩につまづくことなくスタートを切ることができます。この作業にて留意しておきたい点を挙げてみたいと思います。
「写真全てをバランス良く原稿に入れる」ということが、原稿制作において最も重要なことです。
レイアウトを進めていき、終盤に差し掛かったころに「あー、この2枚が無ければきれいに収まったのにー」ですとか、「だめだ、全然後半の行事が入らないや…」などのつまづきは99.9%起こりうる現実です。
ですので、まずは「全部が収まるように配置してみる」ことが重要なのです。
微調整や写真の入れ替えはあとからなんとでもなります。むしろこの調整が「原稿制作」の醍醐味とも言えます。
今回の説明に使用する「Canva」は配置した「写真枠」にドラッグ&ドロップするとその枠にオートマッチングする優れものです。
フレーム内でのトリミングや、写真の差し替えも自由に行えますので、まずは自由きままに配置してみましょう。
例えば集合写真や、その原稿内で最もPRしたい写真等は先に決めておくべきでしょう。
10人程度で写る写真よりも、1人の個人写真が2倍の大きさだった場合、全体の見え方にも不自然さが生まれます。
5.「2枠を1枠に」「1枠を2枠に」等アレンジしながら進めていく
前項で「2枚入らない!」といったことが良く起きると記しました。
その場合、例えば「1枠を2枠」に分割して使用するなどのアレンジが必要となってきます。
これらの調整を行う工程ですが、ここまでくれば、原稿制作が「苦痛」であることから「愉快」に変化すると思います。
段々と出来上がってくる「わたし作の原稿」。フレームも加えて、切り抜きも入れて、ちょっとここは傾けてみて…など、どんどんクリエィティブな発想が生まれくるでしょう。
今回は、キッズドン!でも過去に紹介している、 Webオンラインツール「Canva(キャンバ)」 を使用し、この制作を進めてみたいと思います。
なお、Canvaをご存じ無い方、具体的な使用方法についてのブログ記事がございます。
Canvaで自作テンプレートを作ろう
全項でも記した通り、Canvaは非常に自由度の高いグラフィックソフトと言えます。
- デザイン未経験者でも直感的に使用できる
- 自由に配置したフレームにオートマッチングで写真が配置
- 色彩・明るさの補正がフレーム内でできる
- 影付けなどの効果も搭載
- 多彩なタイトル等のフォント搭載
- AIによる瞬間切り抜きあり(有料版)
などの魅力があり、慣れてくれば、従来提供されているテンプレートより、効率よくオリジナルの作品を作ることができるでしょう。
お手本を用意する
今回はキッズドン!のサンプルアルバムで使用している、シンプルテイストな「園の一日」原稿を使います。

上の画像はそのオリジナルであり、下の画像はCanvaにアップロード後、キャンバス全体に配置をしたものです。
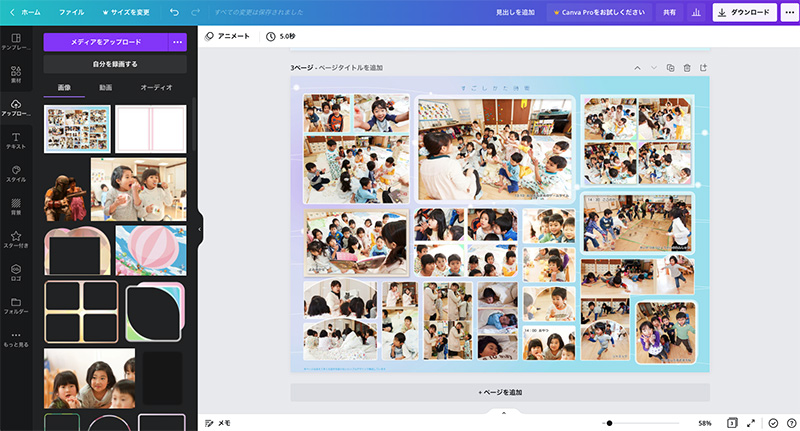
配置後に行った操作は
- この画像に「ロック」を掛けて移動できなくする
- 透明度を50%にする
の2点です。
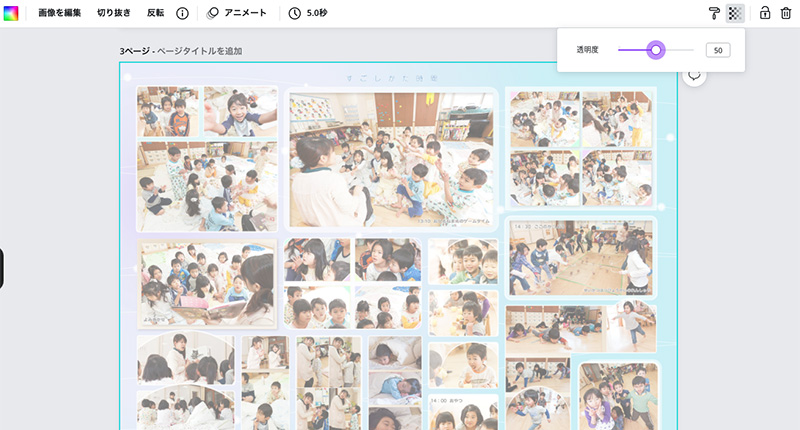
透明度を50%にすることにより、実際の写真配置の際に見えにくくなる現象を低減させます。
お手本に添って写真フレームを配置
Canvaには「写真フレーム」となる素材が2種類あります。
になり、少々使い勝手が異なります。
フレーム
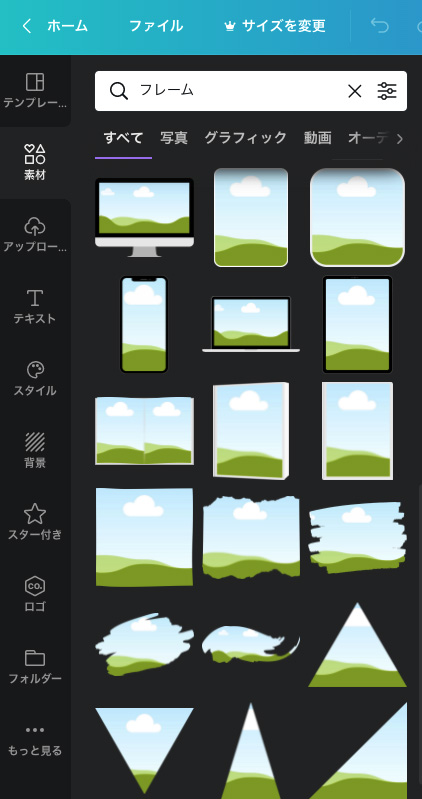
Canvaには他種多用なフレームが用意されており、その中から好みでありふさわしいと思われるフレームを選択して使用します。
重要な点は 「縦横比率を変えることができない」 ということです。
つまり「もう少し高さを縮めて」「幅を伸ばして」ということができません。そのフレームの形を目算してどの写真を入れるかを決める必要があります。
一般的な「フレーム」をピックアップし巻末にまとめましたので、よろしければご参照ください。
一方「縦横比率を自由に変えられる」のが「グリッド」になります。次をご覧ください。
グリッド
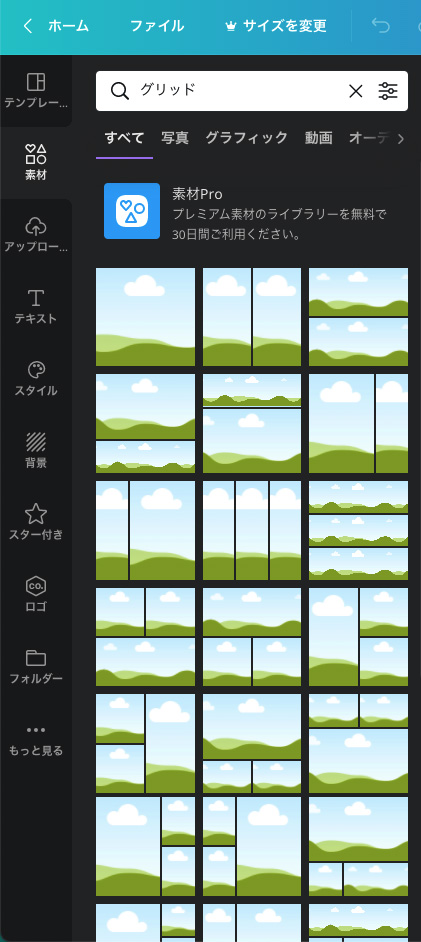
1枠から多数枠があらかじめレイアウト構成され、まさにこれこそ「テンプレート」と言えます。
この「1枠」を1枚の写真を入れるための「フレーム」に見立てれば、その写真に合わせた「枠」を作ることができます。
ですが「グリッド」にはデザイン性が無く、無味乾燥的なただの四角です。
ここになんらかのデザインを加えたい場合は、ぜひ キッズドン!のフリー素材フレーム をご利用ください。
ご契約してるしてないに関わらず、どなたでもご利用いただけます。詳しくは下記のリンクからご覧ください。
写真フレーム配置進行中
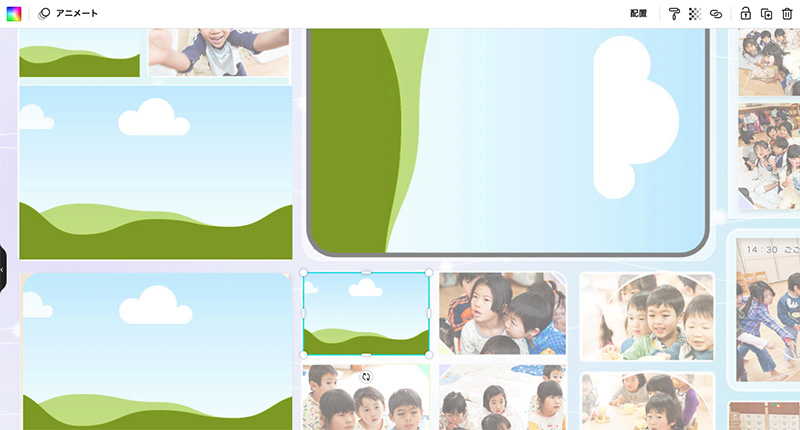
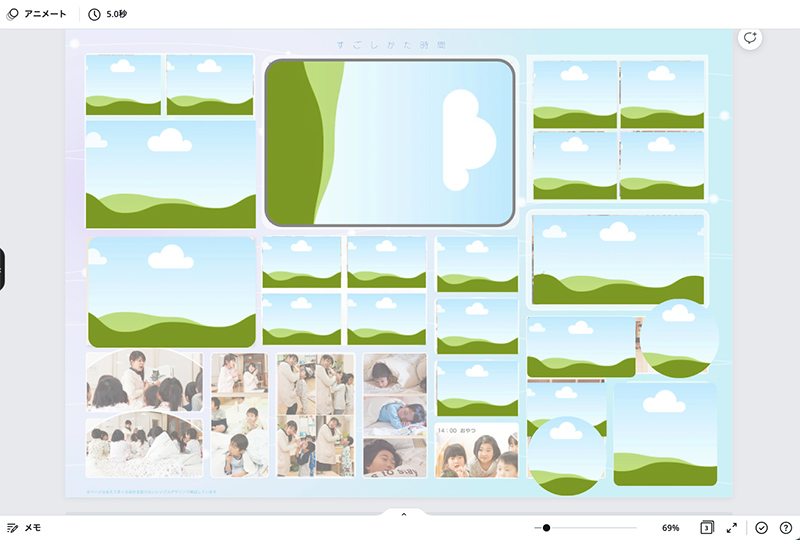
ここでは「グリッド」を中心に、お手本の枠の形に添って配置していきます。
操作につき次の2点を知っておくと作業がはかどります。
- キャンバスに配置された「フレーム」や「グリッド」はキーボードの「コントロール」キー(windows、Macはオプション)を押しながらドラッグするとコピーできる
- キャンバス下部にあるズームレバーの操作でキャンバスを拡大縮小できるので、細密な配置が可能
初めは全てグリッドで枠を制作し、写真を入れてバランスを見て、その後の調整で「フレーム」に変えていく方法が効率的でしょう。
コラージュはグリッドが扱いやすい
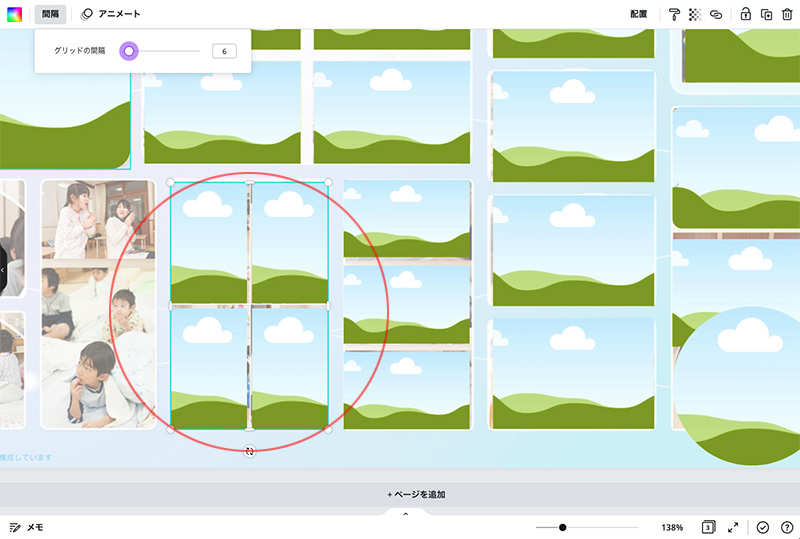
この画像は「縦長写真の4枚コラージュ」を「4点写真用グリッド」で配置したものです。
ちなみにグリッドは「写真と写真の間隔」を自由に設定できます。上部パネルの「間隔」で操作します。
写真フレーム配置の完成
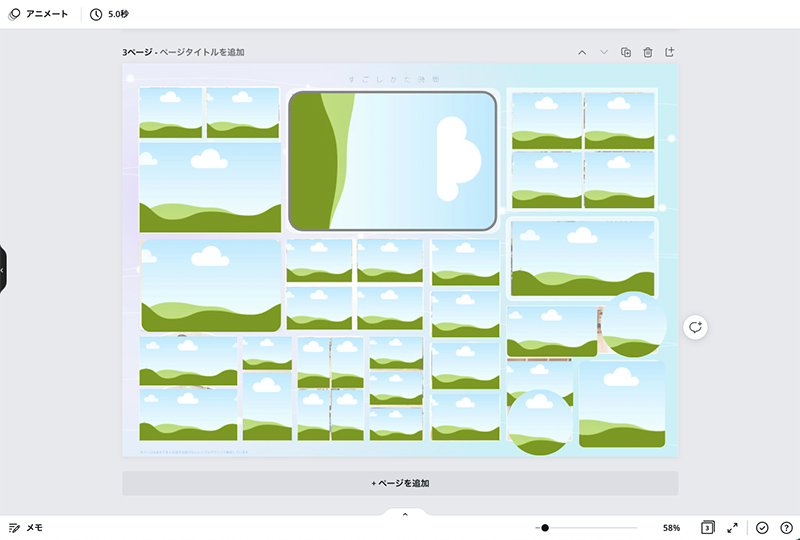
配置が完了しました。この後、写真を順序入れていきます。ですが、 ここでお勧めしておきたい作業 があります。次をご覧ください。
写真待機、および加工のスペースを設ける
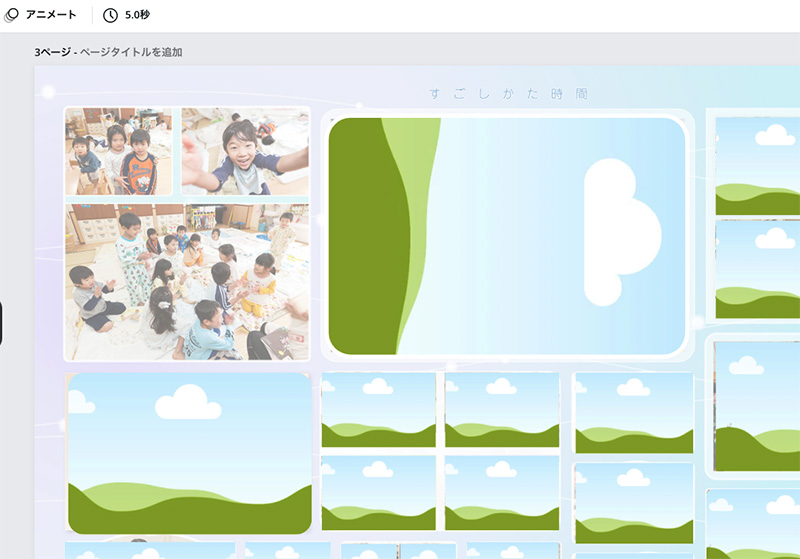
上の図は、左上の一部のスペースの「写真枠」を外したものです。
これは「写真をドラッグ&ドロップ」した際に意図しないフレームに「吸い込まれない」ようにするための「待機場所」です。
また、写真を回転させる等の処理も出てくることから、このフリースペースが必要となります。
フレームへの写真配置の注意点
キャンバスに「フレーム」を配置した際、その形状が「縦方向」だったとします。
それを「横に90度回転」させて「横写真として使用」することは多々ありますが、その時写真に「ひと手間」掛ける必要があります。
写真を左方向に回転
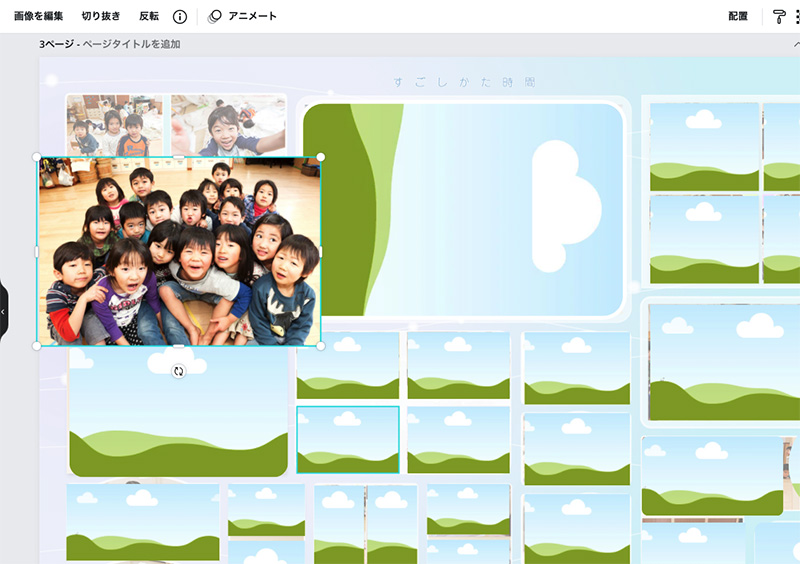
写真をこのまま入れると「写真が右向きとなってマッチされる」現象が起きます。
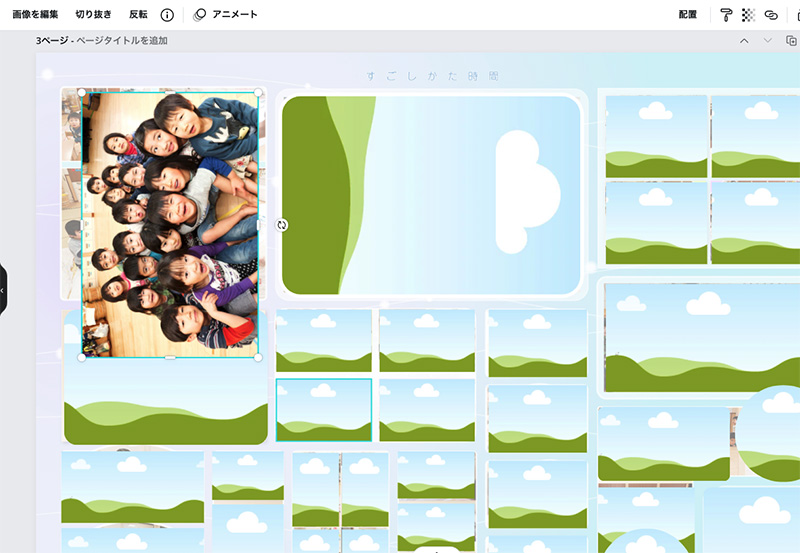
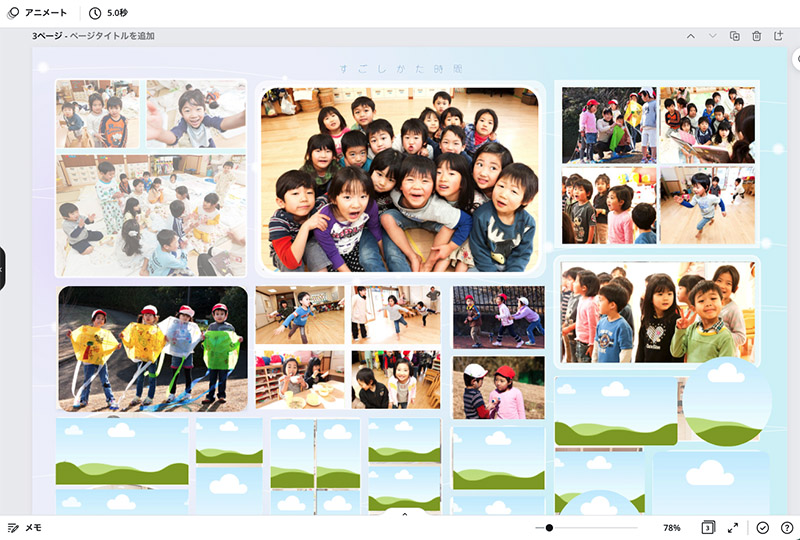
この際、写真を「左方向90度に回転」させて入れることで「正式」な表現となります。ぜひ覚えておいてください。
なおグリッドこのような手間は不要です。この要領で写真をどんどん入れていきましょう。
お手本を外す
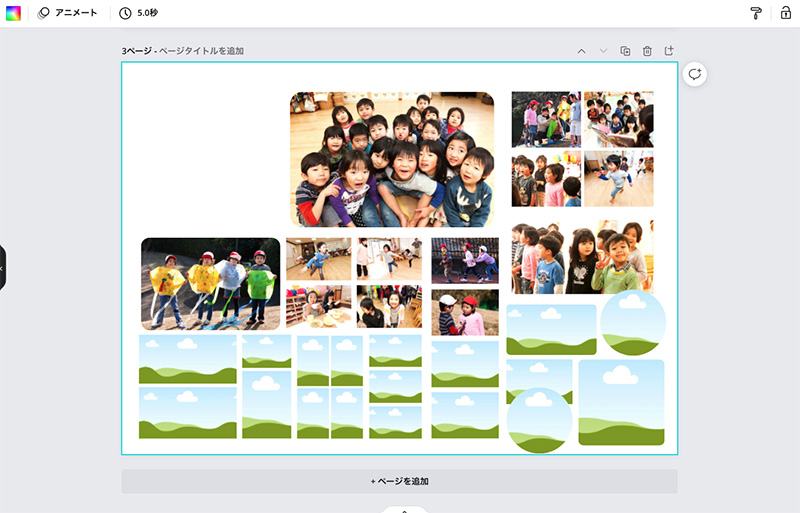
ロックを解除し、背面に敷いた「お手本」を削除します。
用意した背景を配置
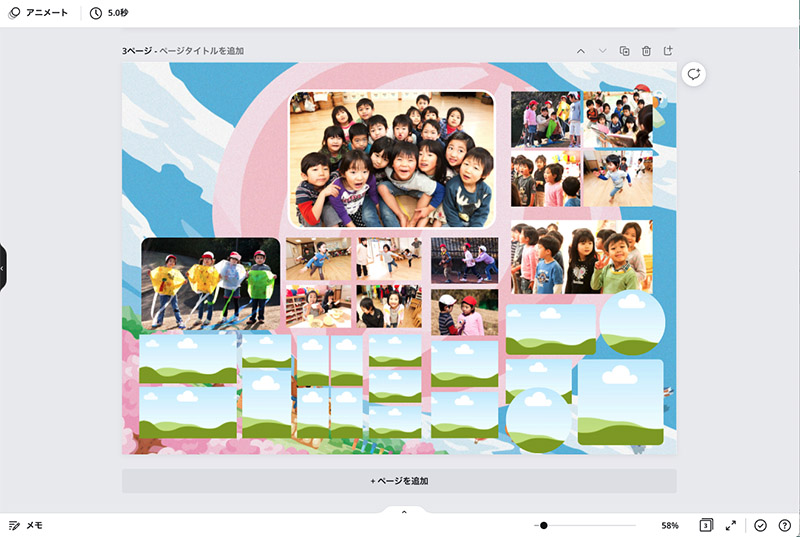
あらかじめ用意した背景や、Canvaに搭載されてる背景素材を敷いてみましょう。
背景ごとに雰囲気がガラリと変わりますので、複数でお試しになることをお勧めします。
色々な素材を試してアレンジする
全ての写真を配置し、ほぼレイアウトが完了した後は、アレンジです。

例えばキッズドン!無料素材のフレームを適応してみる、他のWebサイトで入手したマスキングテープやラインなどの素材で装飾をしてみるなど、原稿を華やかにしていきます。
キッズドン!のCanvaフレームに対応した「フリー素材写真フレーム」はこちらよりダウンロードいただけます。
切り抜きも入ります
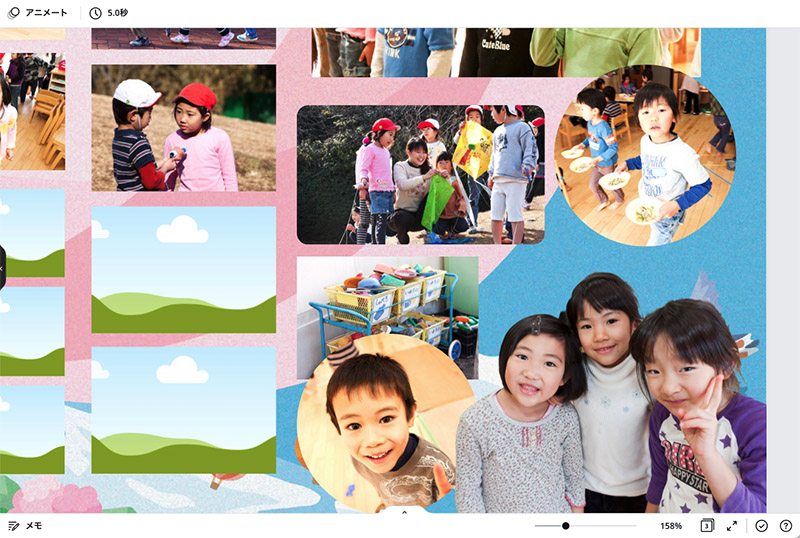
Canvaは背景透明化の「PNGファイル」に対応してるため「切り抜き画像」を入れることができます。
Canva有料版では、通常の画像からAIが人物判定を行い、瞬間的に切り抜きを行うオプションがあります。
無料版の方も、他のオンラインツールにて同様の結果を手に入れることができますので、下記ブログを参考の上、ぜひ切り抜きを採用してみてください。
Canva(キャンバ)一般的なフレーム一覧
Canvaには非常に多くのフレームがあり、趣向に合うものを探すだけでもひと手間掛かります。
ここでは、一般的に使用用途の高いフレームをまとめました。次の方法でご利用ください。
- 1.フレーム掲載画像の下のテキストをコピー
- 2.Canvaの素材→フレームで「上にある検索窓」にペースト
- 3.ヒットしたフレームの右上にある「3点」を選択すると名称が表示されるので確認
- 4.枠に色がついてるものは「キャンバス左上部」のカラー選択で変更できます
下の「+(プラスボタン)」をタップすると一覧が開きます。
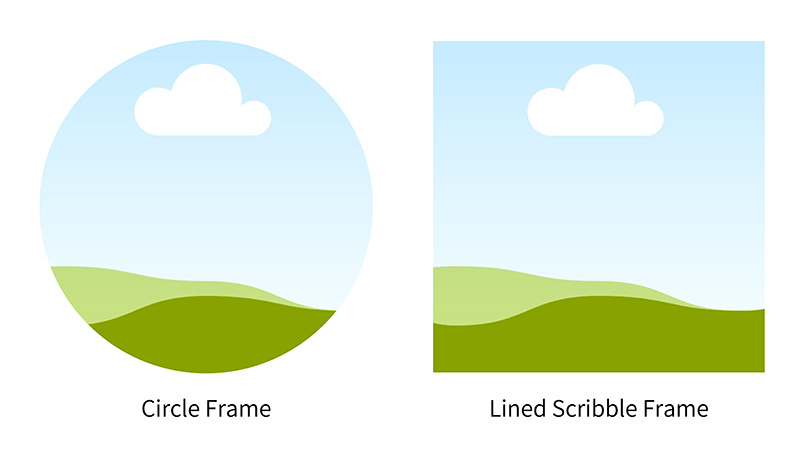
Circle Frame / Lined Scribble Frame
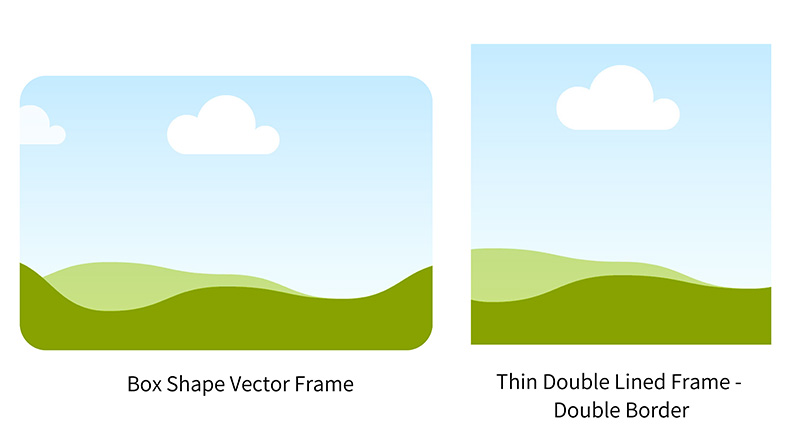
Box Shape Vector Frame / Thin Double Lined Frame-Double Border
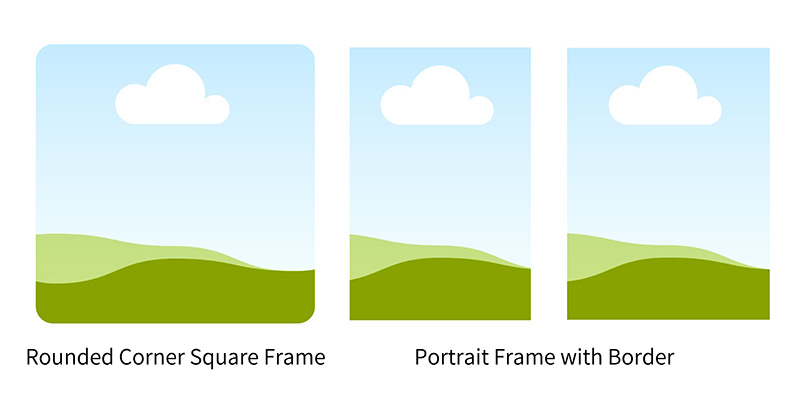
Rounded Corner Square Frame / Portrait Frame with Border
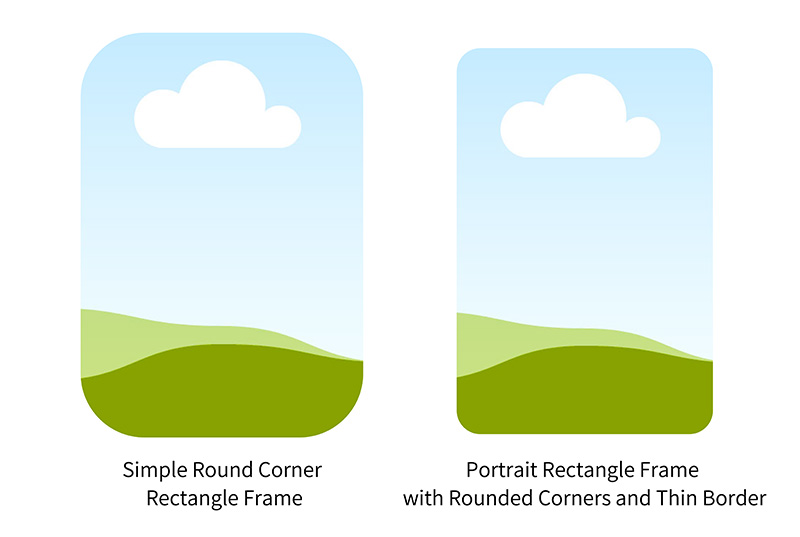
Simple Round Corner Rectangle Frame / Portrait Rectangle frame with Rounded Corners and Thin Border
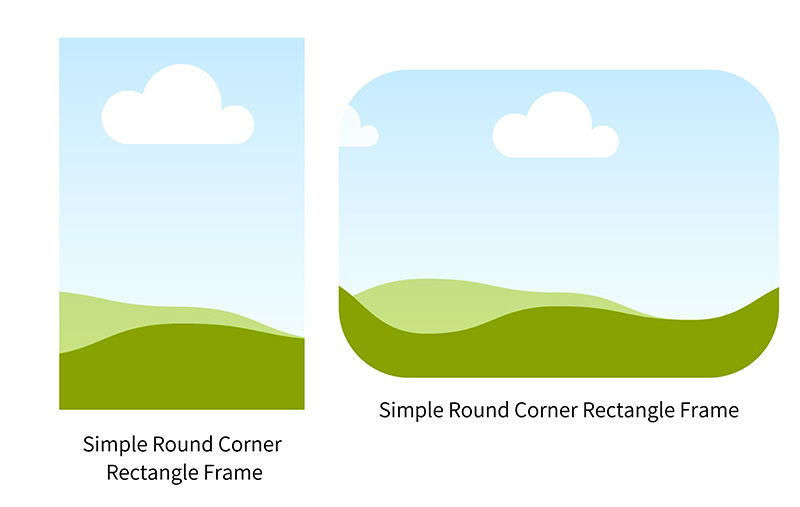
Simple Round Corner Rectangle Frame / Simple Round Corner Rectangle Frame
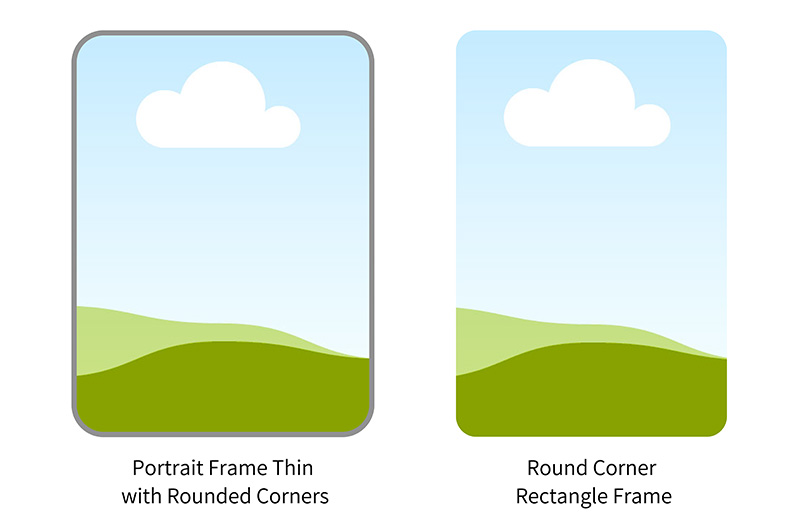
Portrait Frame Thin with Rounded Corners / Round Corne Rectangle Frame
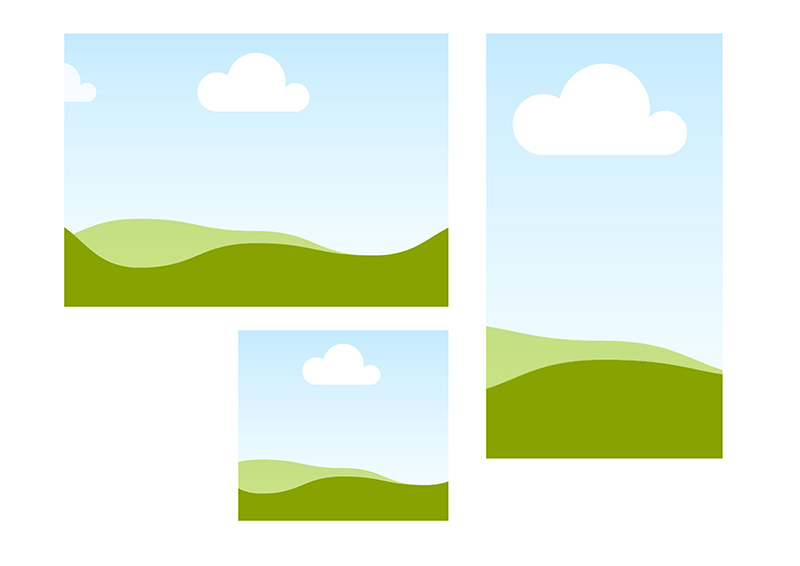
グリッド-自由に変形ができます。
キッズドン!のオリジナルテンプレート
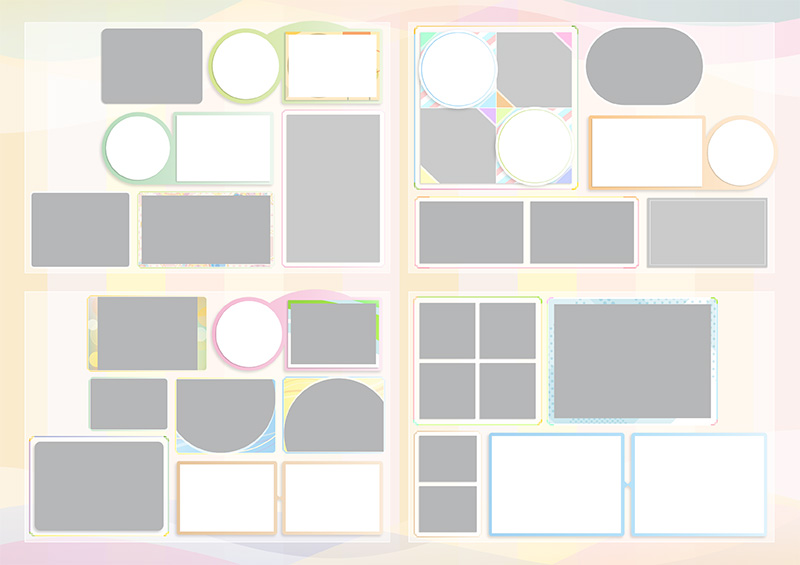
私どもキッズドン!では、お客様ご自身が原稿を作成する「そのまんまコース」でのご成約者様に下記の特典を進呈しています。
当社でのアルバム制作でない場合、不要な項目となるかもしれませんが、制作業者をご検討中であれば、ぜひご参照ください。
- 背景と写真枠が一体化したテンプレート100種類
- 写真枠(フレーム)300種類
- 背景画素材66種類
テンプレートは写真部分が透明化の仕様となっており、背面に写真を配置するだけのラクラク作業で完成します。
そしてCanva(キャンバ)を使えば、スマホでも目を見張る原稿が作れます。
全てのテンプレートは下のバナーよりご覧いただけます。
また、このテンプレートをCanvaを用いて作成する方法を解説したブログもございます。併せてご覧ください。
おわりに
今回は、卒園アルバムのテンプレートを、Webオンラインソフト「Canva(キャンバ)」で制作する方法をご案内しました。
Canvaは設定した「写真フレーム」に写真を重ねるだけでオートマッチする機能があることから、最も「理想のテンプレート」に近いと判断し、今回の提案を行いました。
このオートマッチングが無くても良いのであれば、マイクロソフト:ワードや、パワーポイントなどでも同様の作業工程が可能です。
また、あまり当初より意気込まず、途中まで「自作テンプレート制作」を進めてみて、ネット提供のテンプレートや業者ソフトと自作を比較し、どちらを使用すべきかを判断しても良いでしょう。
あくまでも「楽しく」作業できるかが重要です。ぜひ素敵なアルバム原稿をお作りください。影ながら応援しております。
今回も最後までご覧いただきありがとうございます。それでは、また。

キッズドン! 代表 宗川 玲子(そうかわ れいこ)
SNSで情報更新をお知らせします
ブログや、フリー素材の新作、ニュースなどの更新情報を、ツイッターとインスタグラムでお知らせしています。フォローしていただき最新情報をお受け取りください。