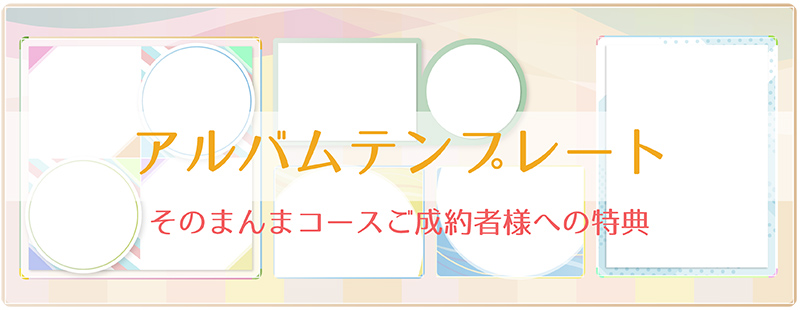卒園アルバムのつくりかた
BLOG Archive
- 卒園アルバムTOP
- 卒園アルバムのつくりかた
- 卒園アルバムをテンプレートとCanvaで作成しよう
2022.11.28
卒園アルバムをテンプレートとCanvaで作成しよう

- いいデザインが思い浮かばない
- なるべく短時間で作成したい
- 美術系は苦手なので作成で苦労したくない
- 作るなら皆さんから評価してもらえる内容にしたい
目次
こんにちは、キッズドン!の宗川 玲子です。
今回は当社キッズドン!の「そのまんまコース」でのご成約者様に、特典としてお渡ししている「アルバムテンプレート」の活用方法についてお話しします。
「そのまんまコース」とは「お客様ご自身で原稿制作を行う」アルバム制作方法です。
キッズドン!には、お客様に提供する「アルバム制作ソフト」がありません。これにより主に次の方法で制作をお願いしています。
- 1.お客様所有のソフトで作成
- 2.オンラインツールを使用して作成
- 3.プリント写真を切り貼りして作成
1はマイクロソフトのワードやパワーポイントなど、2はCanva(キャンバ)に代表されるweb上で操作ができるグラフィックツール、3は卒アル制作方法で最も歴史の長いアナログクラフトです。
ここ2年間で使用が急激に伸びたのが、2番のオンラインツールです。
Webにつながる環境であれば、手元のパソコンにソフトがなくとも制作ができます。
さらに初心者に優しいわかりやすい操作方法と、ハイエンドグラフィックソフトにひけを取らぬ高機能が人気の秘訣となっています。
今回は、このオンラインツール「canva(キャンバ)」と特典の「アルバムテンプレート」を掛け合わせた「卒園アルバムの作り方」について基本の解説をします。
※Canvaは弊社(卒園アルバム制作メーカー“キッズドン!”)が所有するソフトではございません。お客様からのお問い合わせに対するサポート等は行っていないため、ご利用に際しては個人の責任において実施願います。
※本説明はパソコン画面での操作を基に行なっております。
※テンプレートは「ハードカバーフルフラットスタンダード」のみの適用となります。
アルバムテンプレートとは
はじめに特典の「アルバムテンプレート」とはどんなものかを簡単にご案内します。
- 背景と写真枠が一体化
- 写真配置部分が透明化になっている
- デザインに悩むことがない
- 様々なソフトに対応
- スマホでもつくれる
- 時短作成にも有効
- 好き嫌いが出にくいシンプルデザイン
- キッズドン!のアルバムサイズにジャストフィット
- 特典進呈は合計100種類
背景と写真枠が一体化
この中でも特筆であるのが「背景と写真枠が一体化しており、写真配置部分が透明」という点です。
下の図はテンプレートの一つですが、グレーと白の部分に写真が配置されます。
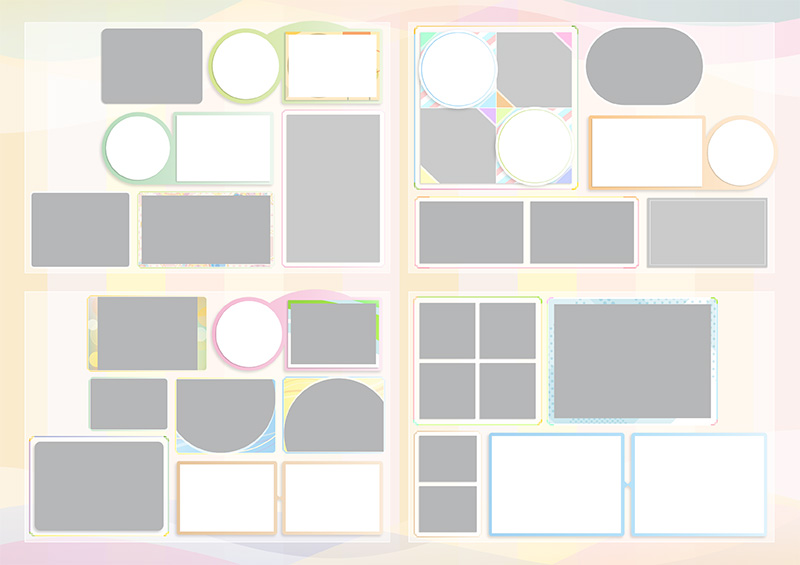
テンプレートは「背景と枠が一体化した画像」ですので、写真を「枠」にピッタリ合わせる必要はありません。
「およそのサイズでトリミング」した状態でテンプレートの背面に敷けば、あたかも「写真枠」にフィットした様に表現されます。



スマホでもつくれる

小さい画面での操作ですので、パソコンと比較しては効率低下になりますが、慣れればスマホでも十分に作成が可能です。
業者ソフト提供のテンプレート制作にて、システムがスマホには対応しておらず、パソコン非所有で残念な思いをされた方もおられましょう。
ですが、これから紹介するCanvaはスマホ対応であり、テンプレートを使用すれば基本操作でこと足りるため、作成が現実化となります。
スマホでの制作方法は下記のブログで詳しく解説しています。
時短作成にも有効

キッズドン!ではデザイン未経験のお客様に「Canva×テンプレート」で実際の制作を行っていただきました。
写真点数40枚のテンプレート使用し、写真や素材のアップロードから完成まで約60分で終了。
途中、写真の配置換えや、誤操作による複数のやり直しを含めての時間です。
これを仮に「0(ゼロ)」からデザインに臨む場合、最低でも8時間程度を費やすとのことです。
仕事に家庭に忙しく、でもアルバムは作らなくちゃいけない、かつおしゃれで「いいね」と喜んでもらいたい…
そんな境遇に強力なサポートとなるのが「Canva×テンプレート」です。
アルバムテンプレートを詳しく案内しているページございます。100種類全てを大型サムネイルで紹介していますので併せて下のバナーよりご覧ください。
Canva×テンプレートでつくろう
前置きが長くなりましたが、それでは実際に制作をしてみたいと思います。
今回使用するテンプレートは次のようなデザインです。
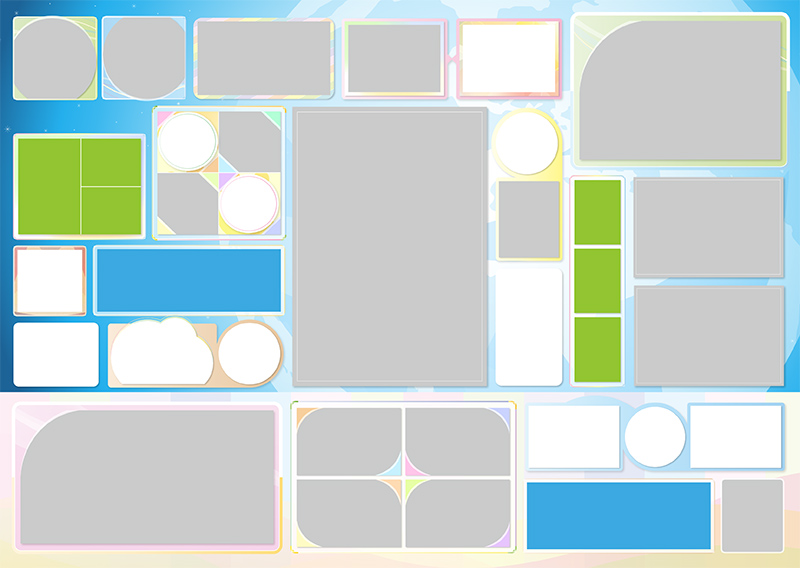
これをベースに次の内容の作成をおこないます。
- 行事テーマ:きゅうしょくの時間
- 写真点数38枚
- センター横断の枠があるため注意を払う
- 吹き出しやキャプションは後に考慮する
そして完成した内容が下の図となります。Web表示用に解像度を下げてますが、画像をクリック(タップ)すると高解像度版が別ウィンドで表示されます。
それでは実践ですが、Canvaへのログイン方法やプラン内容等については割愛します。
詳しくはCanvaを詳しく紹介している下記ブログ記事をご覧ください。
新規原稿の作成
はじめにアルバムを作成するための「新しい原稿」を作ります。図解いたします。
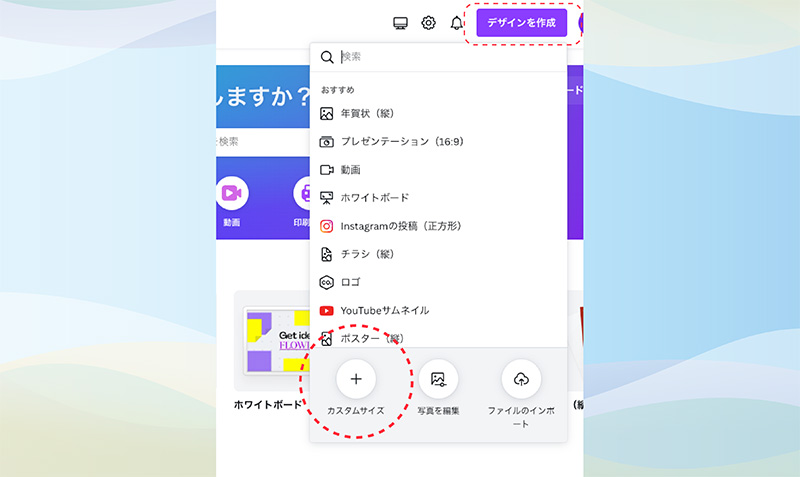
上部グローバルメニューの右側にある「デザインを作成」ボタンを押し、左下にある「カスタムサイズ」を押します
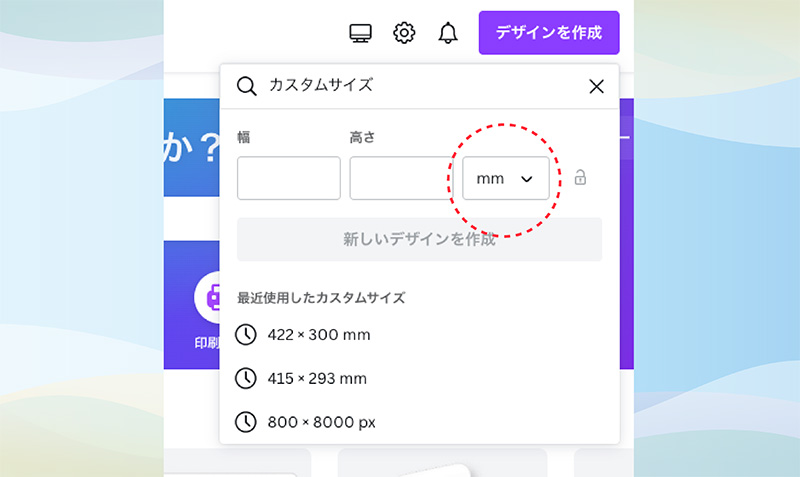
任意のサイズを入力するフィールドが表示されます。
ここで注意ですが、まず初めに「単位」を変更します。初期表示は「px(ピクセル)」ですがこれを「mm(ミリ)」に変更します。
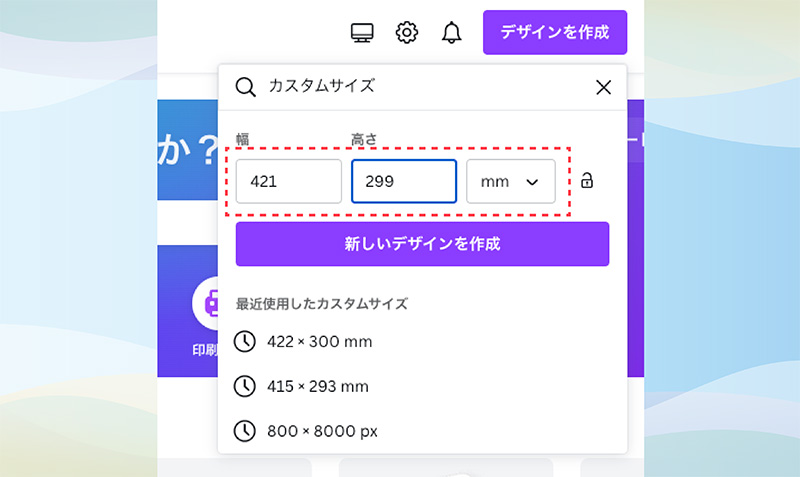
その後、テンプレートのサイズ「幅421×高さ299」を入力し、直下にある「新しいデザインの作成」を押します。
幅421×高さ299のサイズとは

このサイズは、キッズドン!が提供する「ハードカバーフルフラットスタンダード」の用紙サイズとなります。
正確には「用紙サイズに天地左右3mmの塗りたし」を含めたサイズです。
塗りたしは印刷された用紙を裁断する際に「裁ち落とされる」部位を示します。
サイズ入力は慎重に
Canvaの無料プランを使用の際、初期設定の原稿サイズを、確定の後に変更することができません。
このことから入力に誤りがないか、そして「単位はmm」になっているかを入念に確認して進めてください。
素材のアップロード
Canvaに写真とテンプレートをアップロードします。
1点の素材につき上限25MBが制限となっていますので、大概のものはアップ可能です。
素材は一つのフォルダにまとめておきましょう
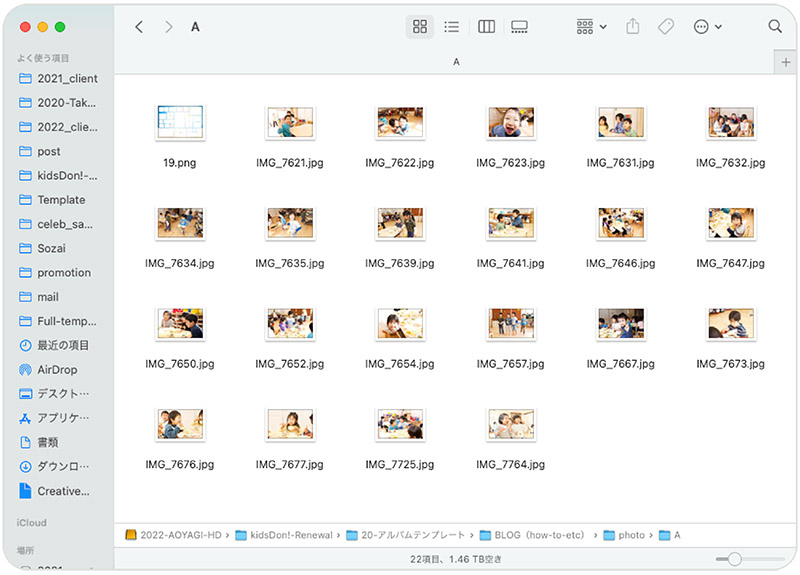
ここでは、テンプレートにある写真枠に見合う写真が選定されてることを前提としています。
その写真とテンプレートは、一つのフォルダにまとめて収録しておくと、アップロードの際手際良く進みます。
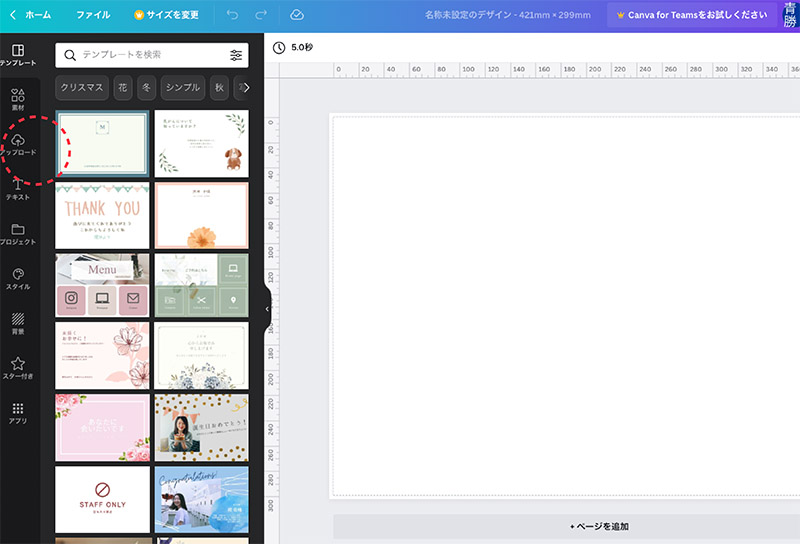
左側、縦一列に並ぶメニューにある「アップロード」アイコンを押します。
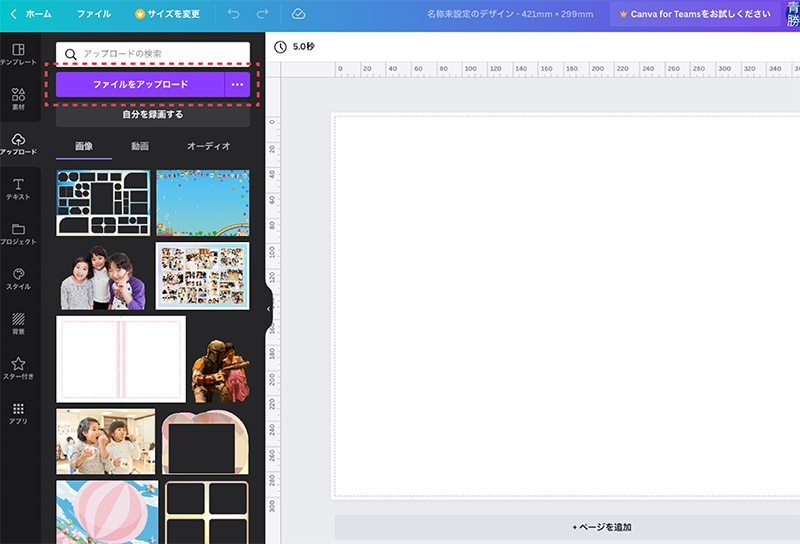
右手に「ファイルをアップロード」というバーが表示されますので、それを選択します。
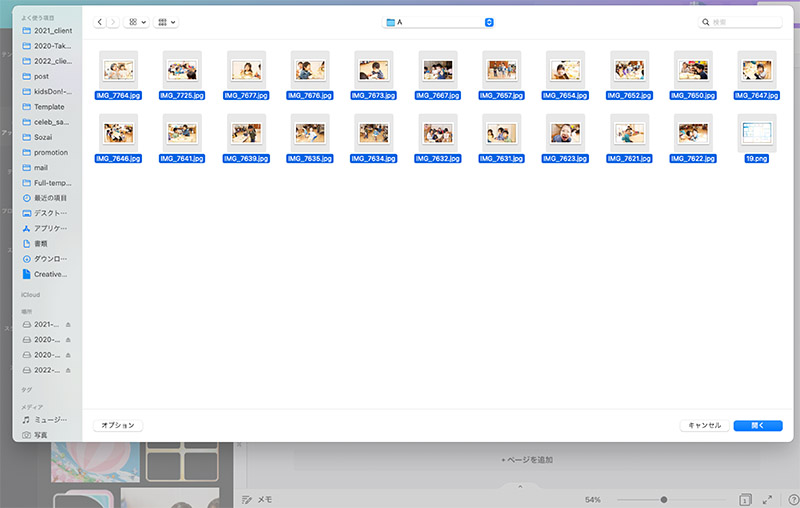
ウィンドウが展開しますので、該当の写真とテンプレートを選択します。
アップロードの完了
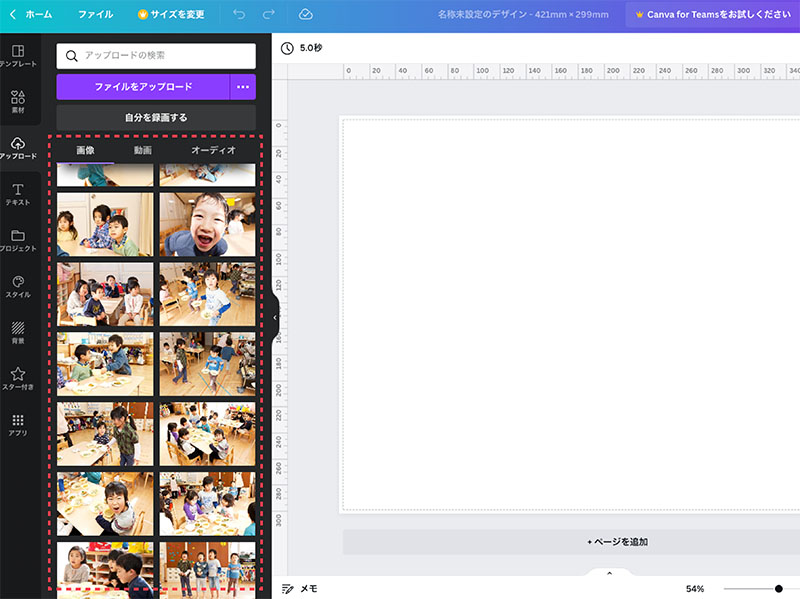
アップロードが完了すると、キャンバス右手にその素材が表示されます。
ちなみに、縦一列に並ぶメニューには「素材」や「テキスト」などのデザインツールがカテゴリー分けされています。
ふいに違うツールの場所に移動してしまった場合、アップした素材は「アップロード」にありますので心配はいりません。
塗りたしと定規をオン
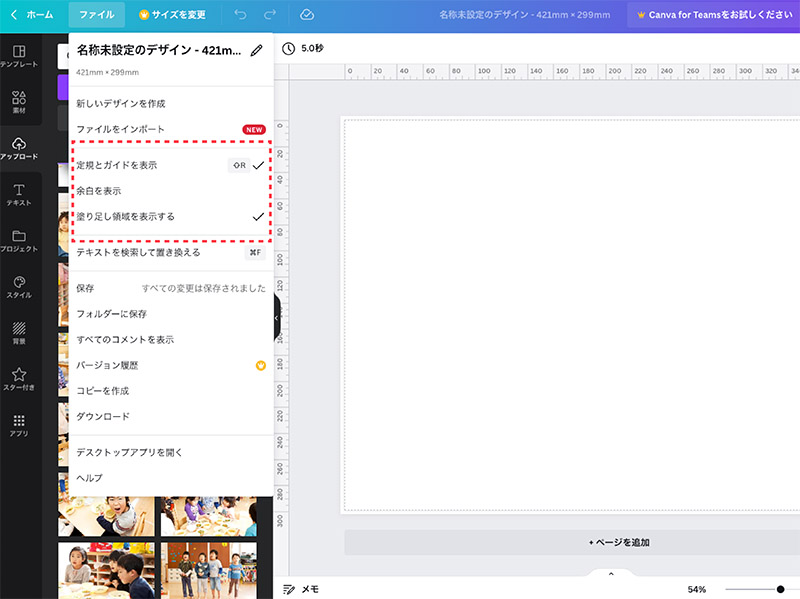
上部のグローバルメニューの「左手」に「ファイル」があり、選択すると操作項目が表示されます。
ここで次の指定を行ってください。
- 定規とガイドを表示(チェックが入る)
- 塗りたし領域を表示する(チェックが入る)
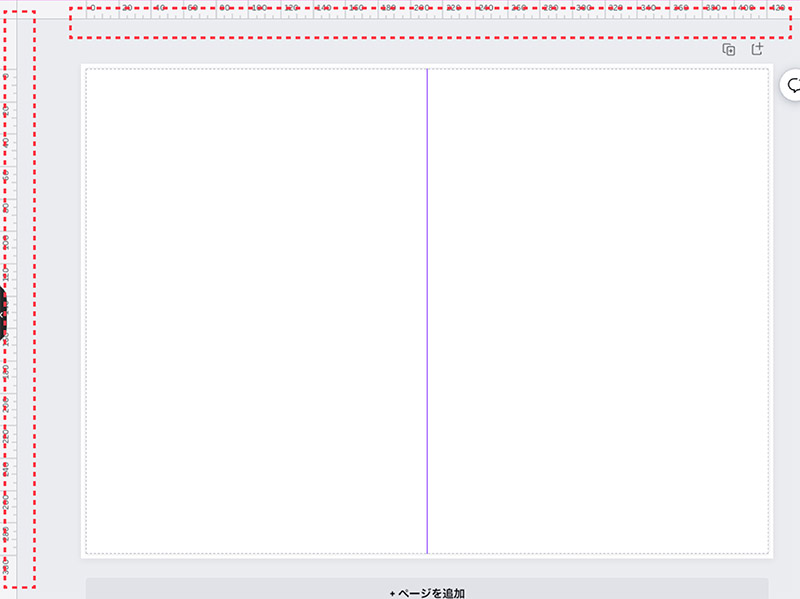
テンプレート使用の場合、定規の使用はあまりありませんが、ガイドの使用はあります。
キッズドン提供のテンプレートは「左右のページを横断するデザイン」が多いのが特徴です。
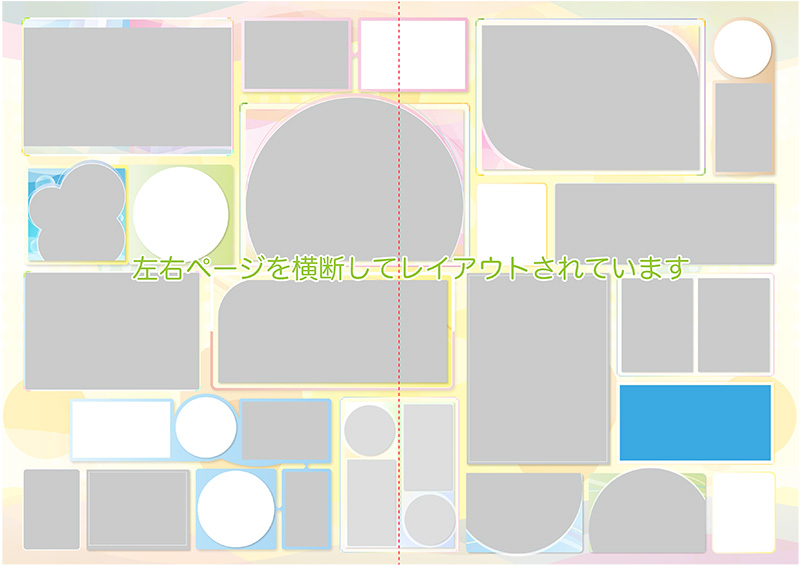
左右ページの境界線となるセンターラインの部分にガイドを引くことで「写真の人物の顔にセンターが掛からないように」目視することができます。
ガイドは左手の定規にカーソールを当て、ドラッグすることで「ガイドライン」が移動します。
そのガイドラインの上部には「現在の寸法」が表示されています。
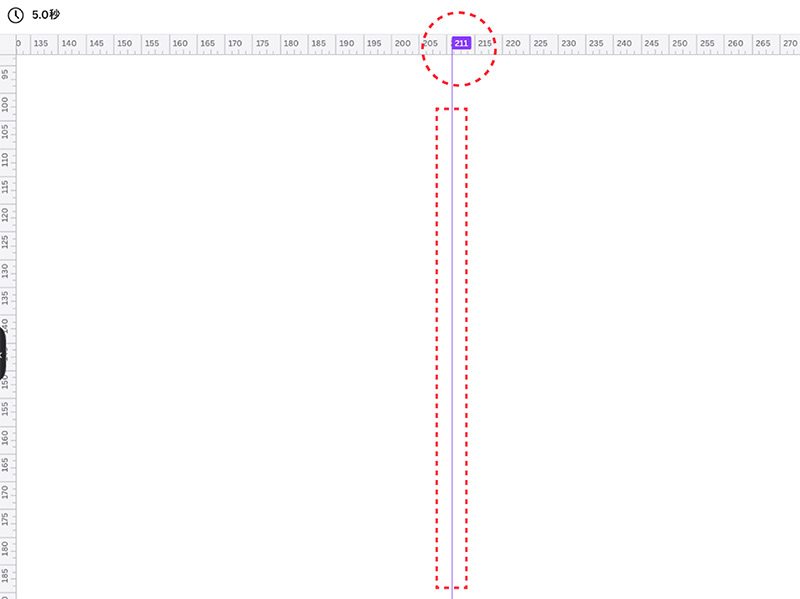
このテンプレートの場合、正確には「210.5mm」が中央値ですが、Canvaはゼロコンマミリを表示できないため「211mm」にガイドを設定してください。
このセンタラインのガイドを設定する際は、画面ボトムにある「拡大縮小コントロールバー」で100%指定で行うと良いでしょう。
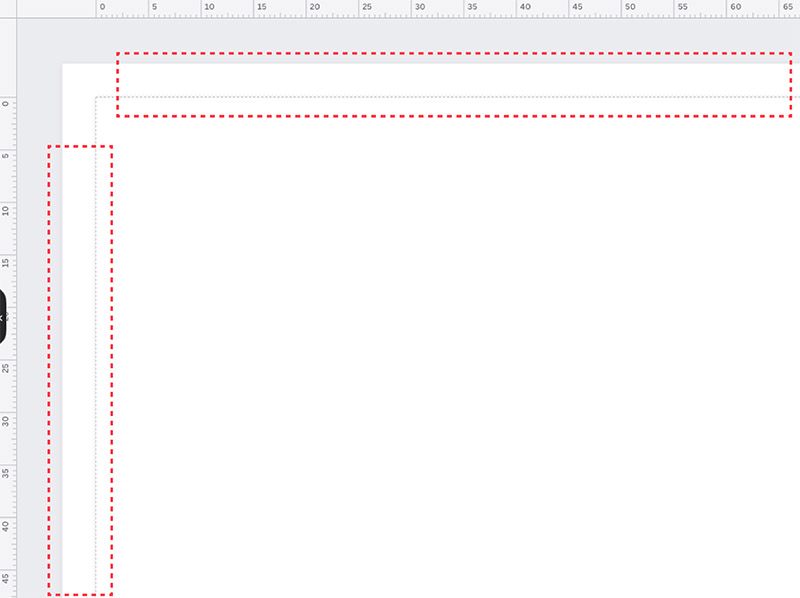
前述通り「塗りたし」とは、印刷したアルバム用紙を、製本時に裁断する領域を示します。
通常ではこの塗りたし領域まで背景を敷くのですが、テンプレートの場合「塗りたしの内側」の範囲、つまり原稿サイズにジャストフィットさせて使用します。
これは、仮にスマホで制作の際の操作性を向上させるためと、当方で印刷用データを制作するための都合によるものです。
ご協力のほどお願い申し上げます。
テンプレートを配置
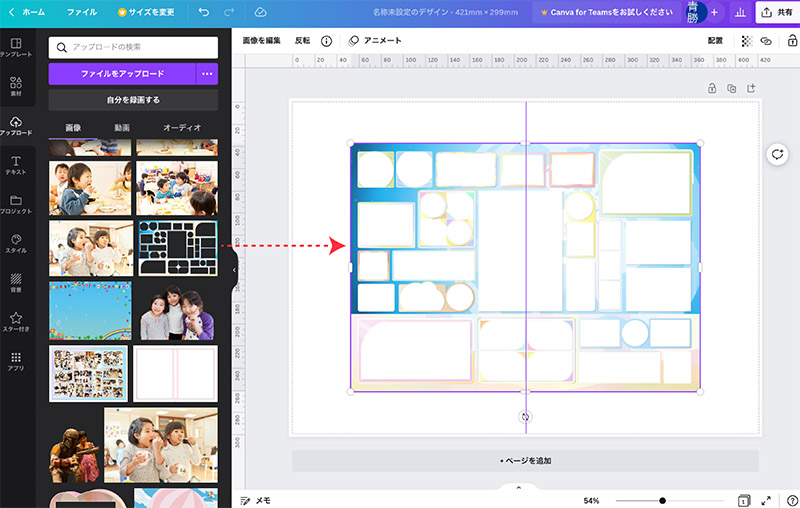
アップされた素材で表示されてる「テンプレート」をワンクリック(タップ)すると、右手のキャンバスにテンプレートが二回りほど小さめに表示されます。
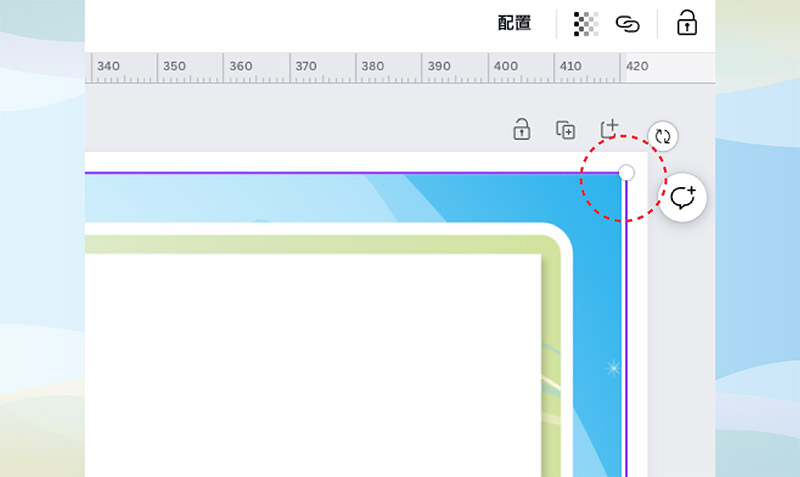
テンプレートの四すみに「丸」が表示されています。これをハンドルと呼び、選択したままドラッグすることで拡大縮小ができます。
前項でもお伝えしましたが、塗りたしの内側のキャンバスのラインに合う様調整します。下の図がジャストフィットさせたものです。
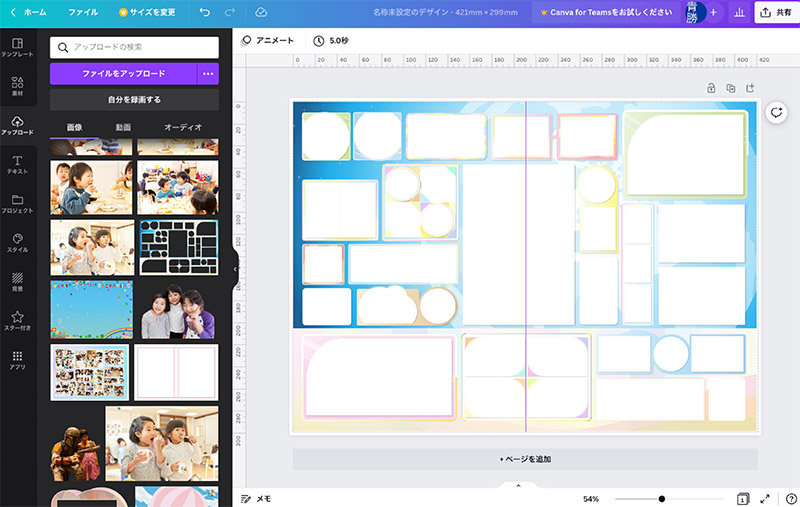
テンプレートをロック
この後複数の写真を配置し、拡大縮小などの操作を行う際、うっかりテンプレートを選択して意図しない変化を導いてしまうことがあります。
これを回避するために、テンプレートにロックを掛けることをお勧めします。
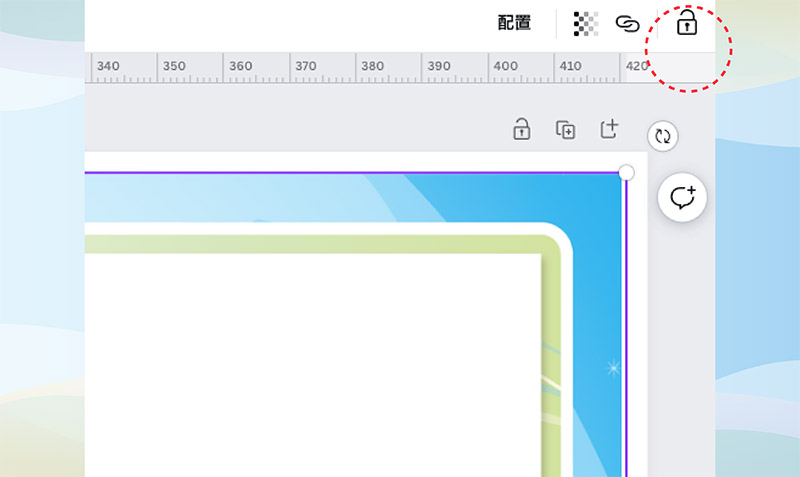
画面上部のグローバルメニュー右側に「南京錠タイプの鍵アイコン」があります。
ロックしたいオブジェクトを選択し、鍵アイコンをクリックすると「ロック」がONになり、もう一度クリックすると「ロック」が解除されます。
写真を配置
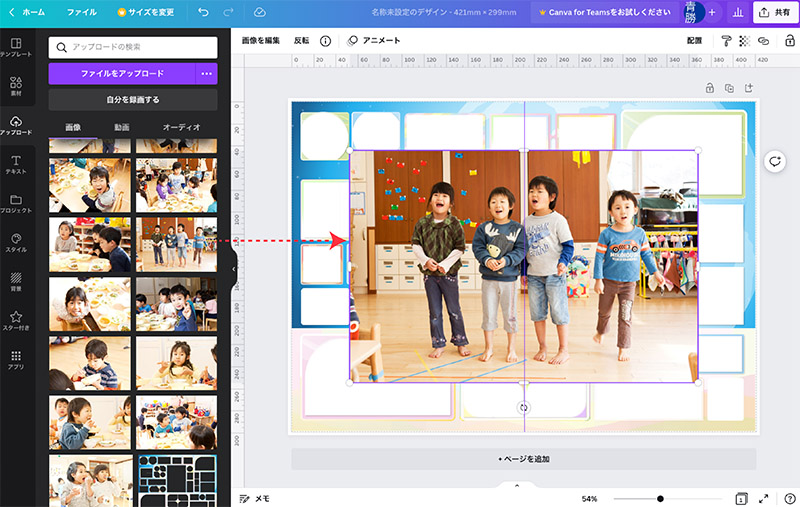
写真を配置します。
左手の「アップロード」を選択し写真を表示させて、配置したい写真をワンクリックします。
写真はドラッグ&ドラッグでも移動できます。
写真をテンプレートにフィットさせる
キャンバスに写真が配置されたら次の操作をおすすめします。
- 1.透明度バーで写真を30%程度にする
- 2.配置したいフレームサイズに拡大(または縮小する)
- 3.トリミングバーで「見え方」を調整する
- 4.透明度バーで写真を100%に戻す
- 5.写真を最背面ツールを使用しテンプレートの背面に移動する
1.透明度バーで写真を30%程度にする
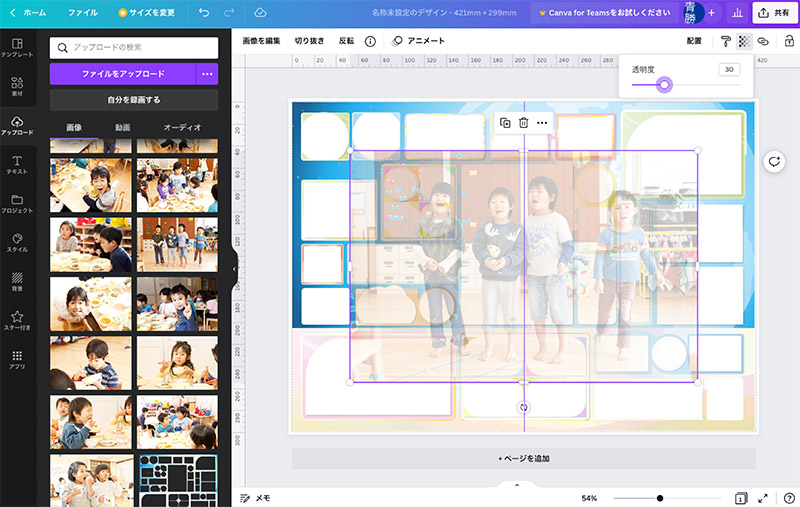
写真枠に対して、写真サイズを縮小・拡大・トリミングをして大きさ合わせをしますが、この時写真が透明だと「背面の写真枠」が見えることで作業効率が上がります。
写真を選択し、画面上部右手にある「半透明の市松模様アイコン」をクリックすると「透明化バー」が表示されます。
バーを移動するか数値入力で30%程度にすると操作がしやすくなります。
2.配置したいフレームサイズに拡大(または縮小する)
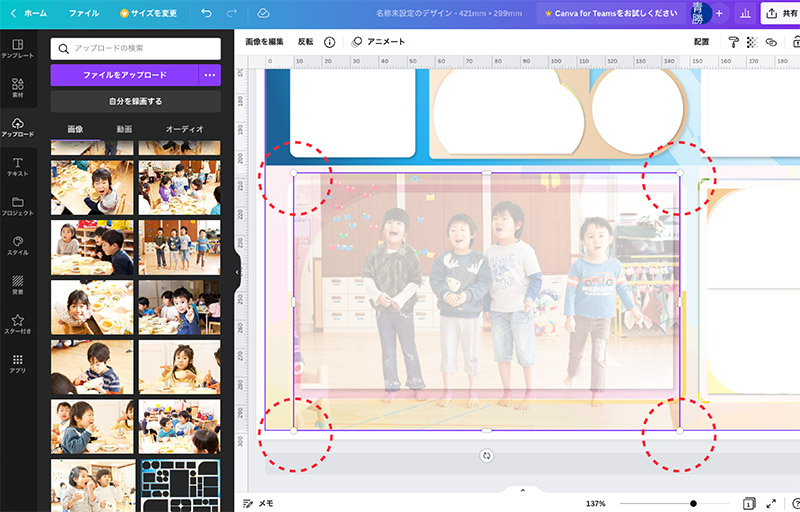
写真を選択し、四角にある「丸(ハンドル)」を動かして、だいたいのサイズに縮小拡大で合わせます。
3.トリミングバーで「見え方」を調整する
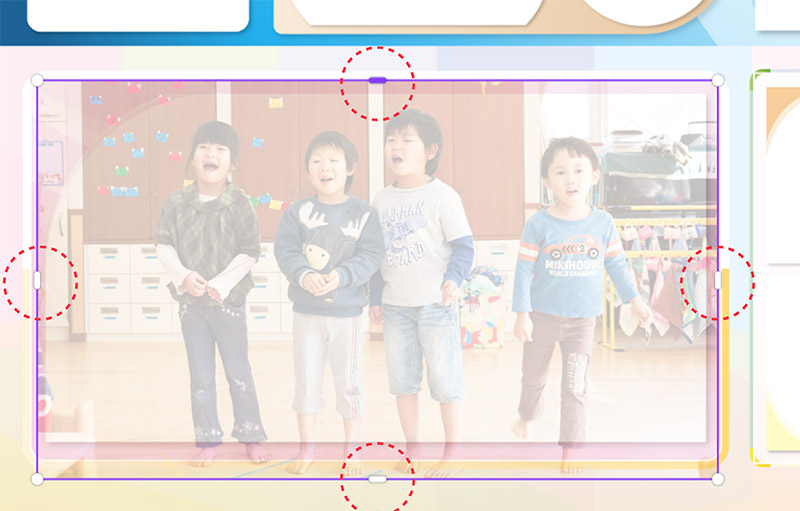
写真を選択すると「天地左右の辺」に「細長いバー」があるのが確認できますでしょうか。
これを動かすことにより「写真」をトリミングすることができます。
理想としては枠の外側「ギリギリ」までにこのトリミング調整で写真サイズを合わせます。
枠に対して大幅にはみ出していても、見え方は「きちんと写真枠にフィットしている」様に見えますが、近隣の写真と重なることにより、のちのち修正を行う際、操作がしにくくなるのです。
このため、出来る限り無駄の無いサイズで収めておくことが得策となります。
4.透明度バーで写真を100%に戻す
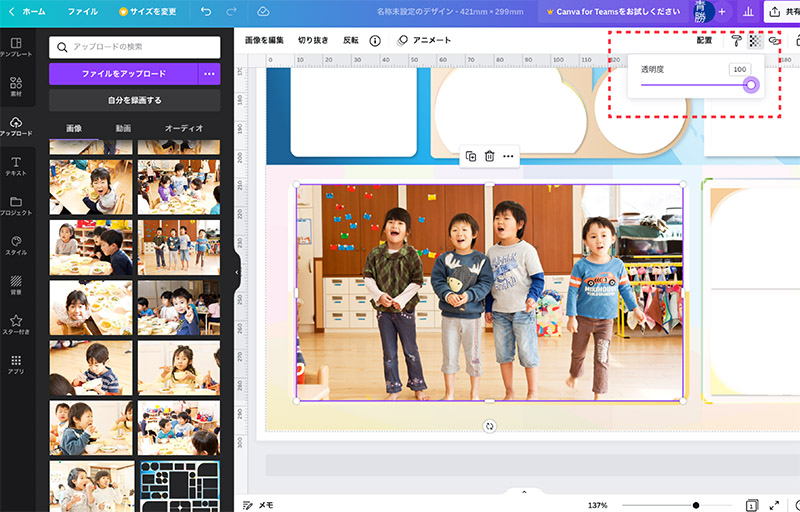
サイズが確定したら透明度30%の写真を100%に戻します。
5.写真を最背面ツールを使用しテンプレートの背面に移動する
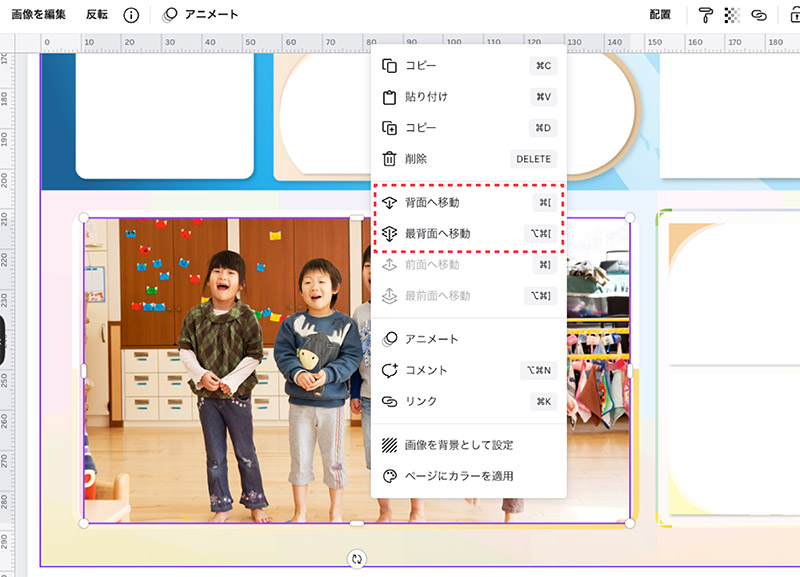
写真を選択すると写真の上部に「ゴミ箱等のアイコン」が3つ表示されます。
右側の「3点(…)」をクリックすると操作ツールが表示されます。
この中の「最背面」を選択すると、写真がテンプレートの後方に配置され、写真枠にフィットした仕様となります。下の図が背面配置の見え方です。
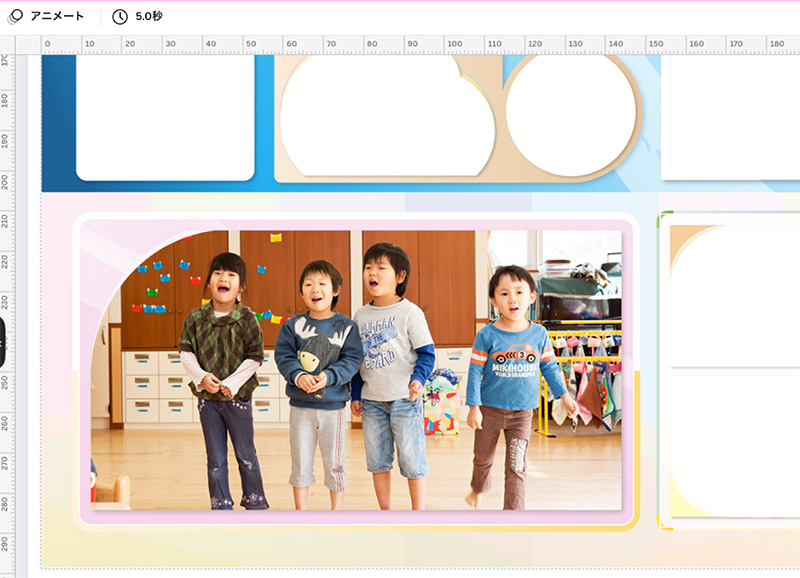
トリミングや位置の修正を行うため、写真を操作できるようにするには、写真を2秒ほど長押しし、そのままわずかにスライドさせます。
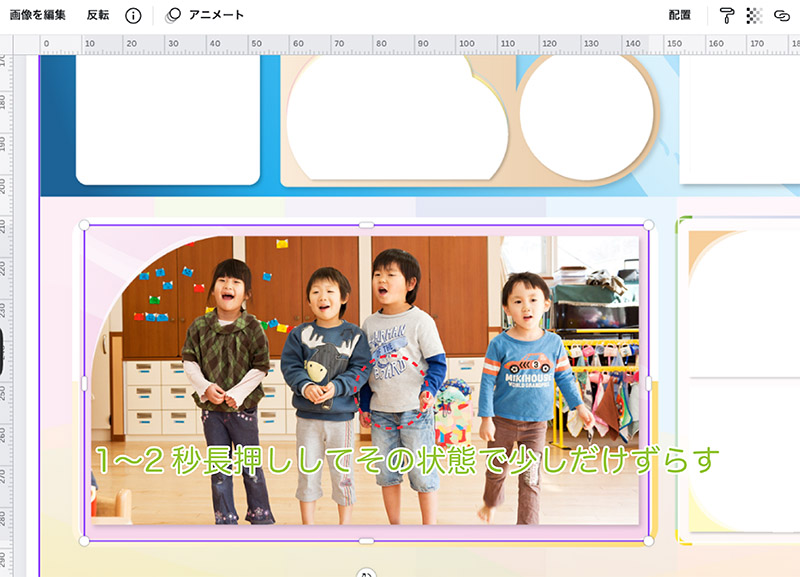
写真が選択状態で表示され修正を行うことができます。
また、背景の前面で処理したい場合は「3点(…)アイコン」から「最前面」を選択し、テンプレートの手前に表示させます。
ここまでの操作の繰り返しで全ての写真を配置
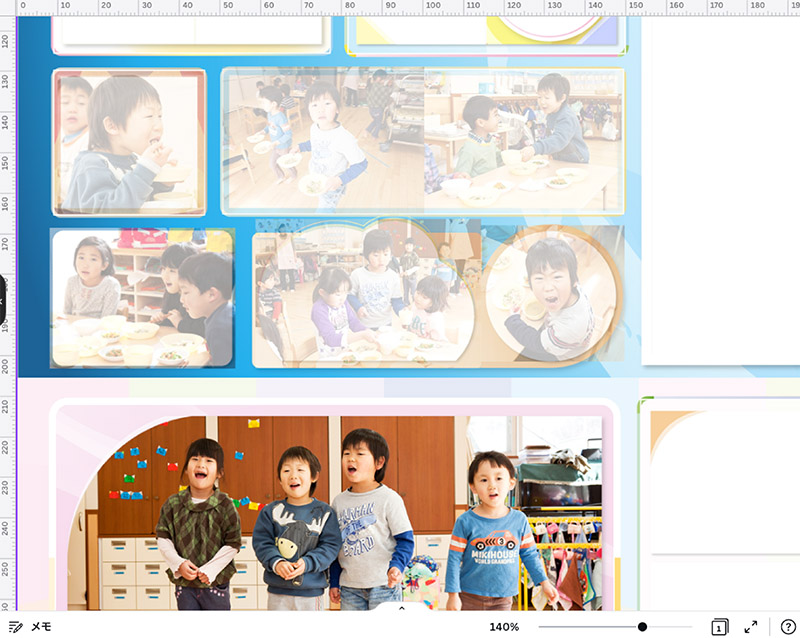
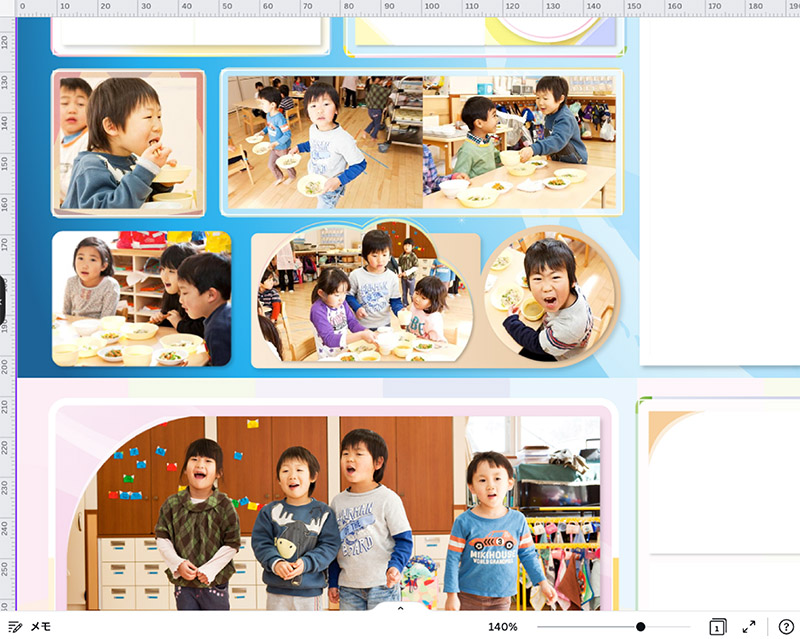
今までの操作にならえで、全ての写真を配置していきます。
尚、写真を選択した状態で、上部メニューの右手にある「画像を編集」を選択することにより、明るさやコントラストの調整、影をつけるなどの補正を行うことができます。
タイトルや文字を記載する
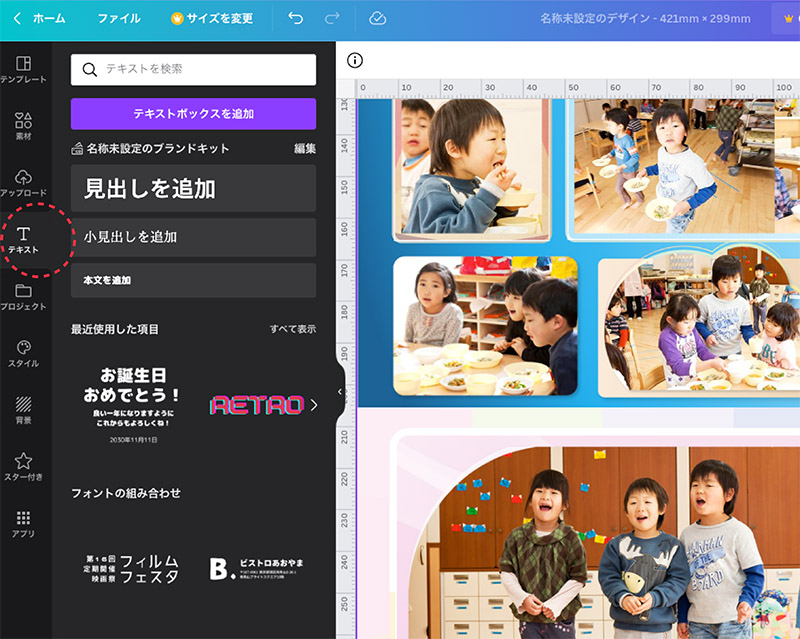
左側に縦一列に並ぶメニューがあり、その中のテキストをクリックします。
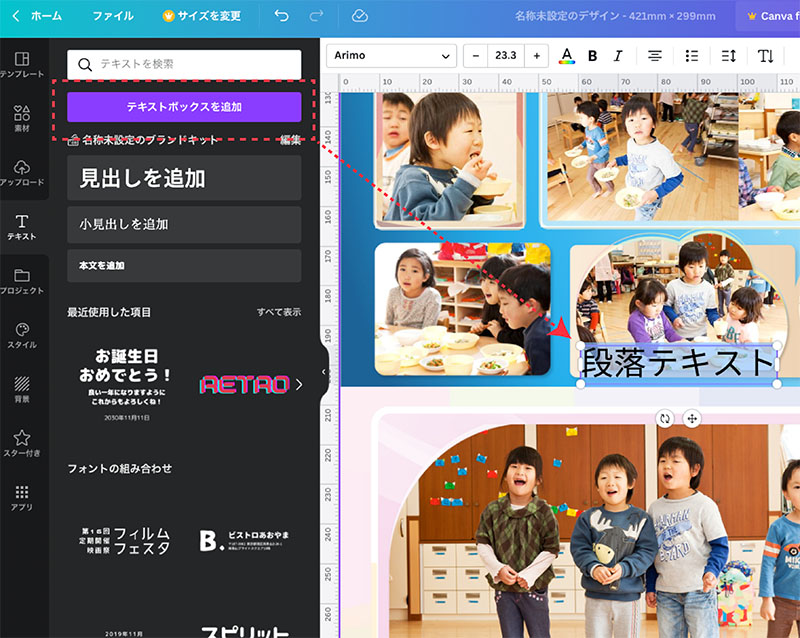
文字テンプレート等が羅列表示されますが、ここでは上部にある「テキストボックスを追加」を使用してみましょう。
「テキストボックスを追加」をクリックすると、キャンバス上に「テキストボックス」が配置されます。
文字を入力し加工する
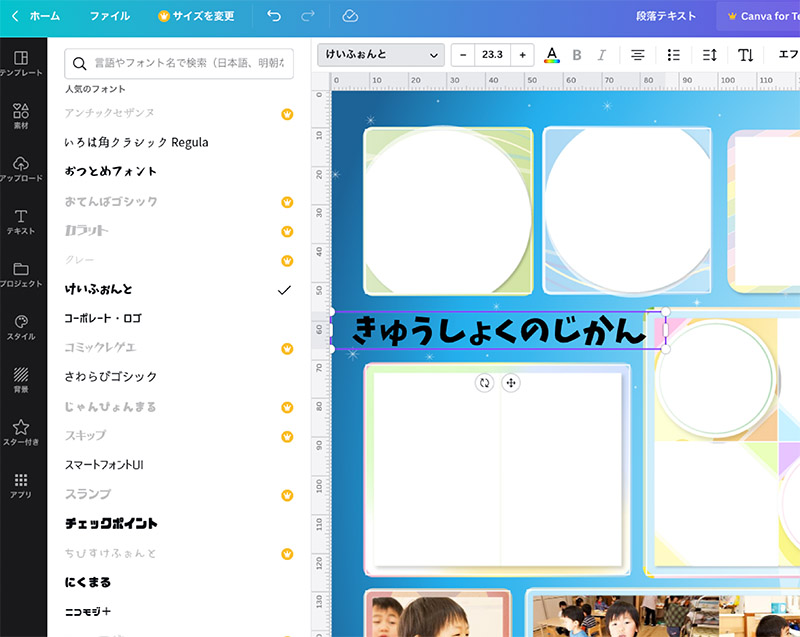
ここでは「きゅうしょくのじかん」というタイトルを作ります。
テキストボックス内の文字を書き換えた後、文字に装飾を加えてみます。
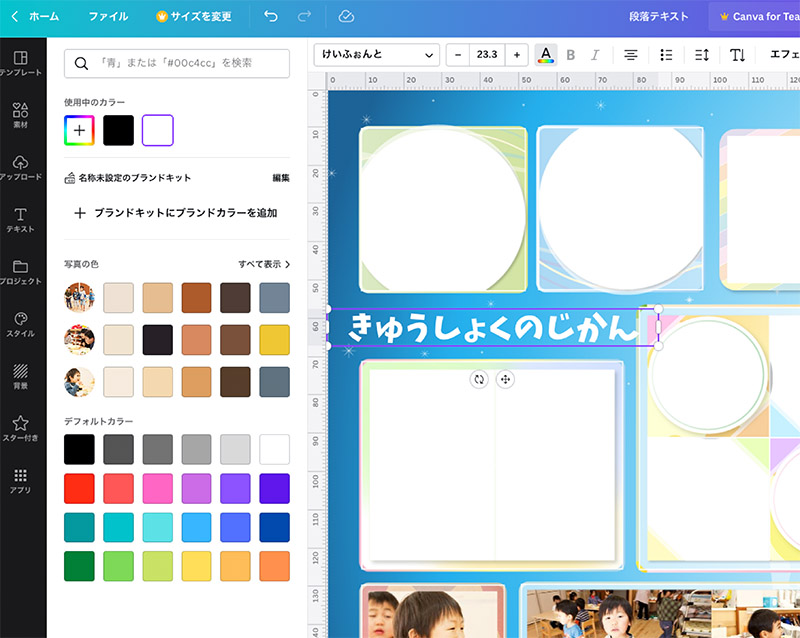
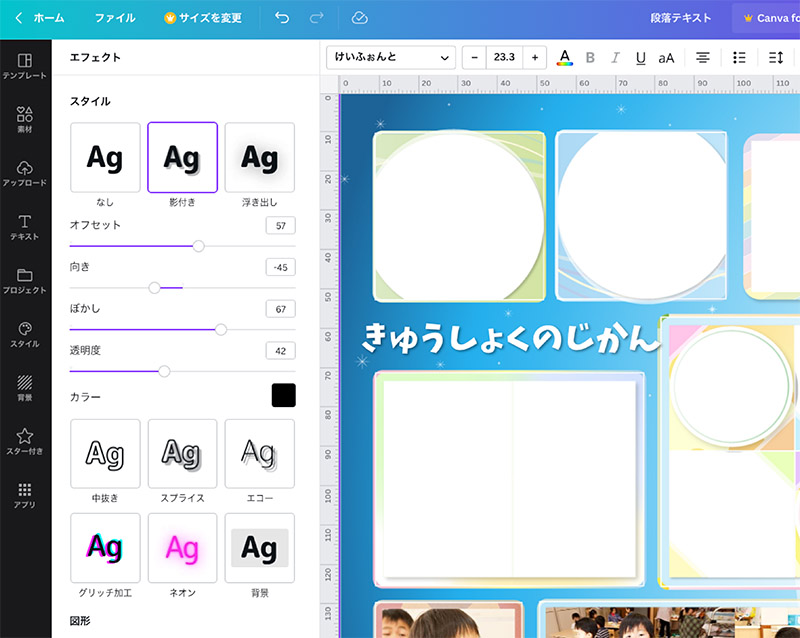
ボックスが選択されてる状態で、上部にフォント指定、サイズ指定、カラー指定、エフェクト等のメニューが並んでいます。
お好みの姿に整えてみましょう。
出力
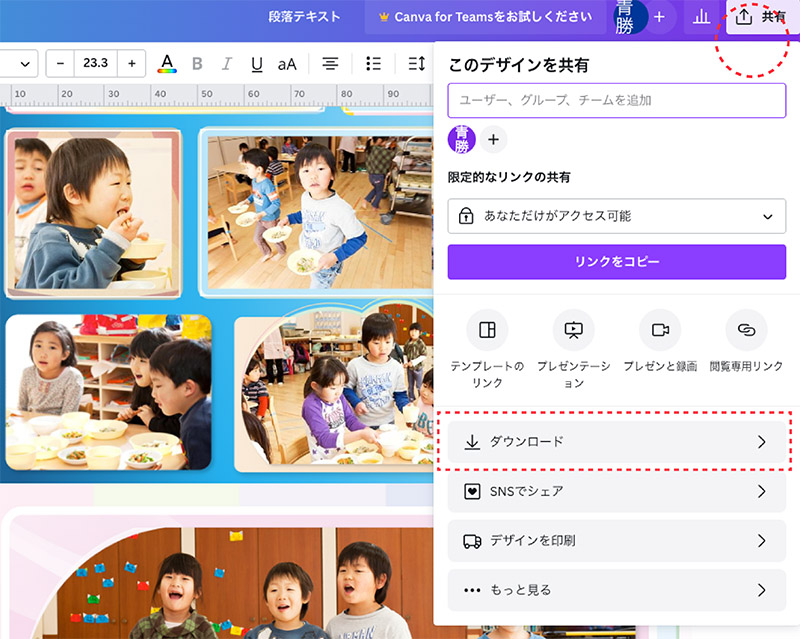
完成したアルバム原稿をデジタルデータとして出力します。
Canvaは色々なフォーマット形式での出力に対応していますが、この選択で次の1択のみと覚えておいてください。
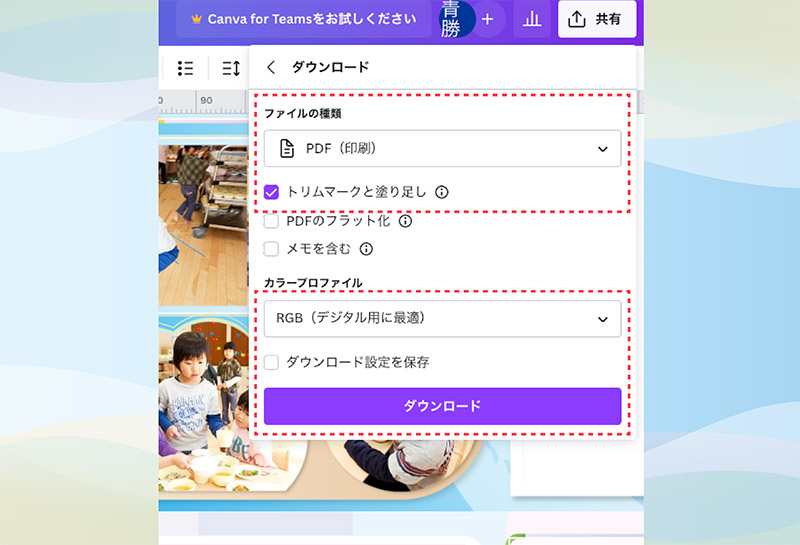
出力方法については、別のCanvaに関連する記事で解説していますので、そちらをご覧ください。
パソコンとスマホで共有できます

Canvaは「オンライン上」にファイルが保管されてるため、パソコンで制作した原稿をスマホで展開し、続けて作業(またはその反対)することができます。
これにより、まとまった時間が取れる時はパソコンで、あとは通勤やちょっとした隙間時間はスマホで作成といったセッションが可能となります。
スマホでの制作方法は下のブログで詳しく解説していますので、ぜひ併せてご覧ください。
テンプレートを使わずにCanvaで作成
Canvaに慣れてくると「全てのページでテンプレートを使わず、何ページかは自力でオリジナルページを作ってみたいな…」という意欲も湧いてくると思います。
キッズドン!では「そのまんまコース」ご成約の特典として、今回紹介のアルバムテンプレート100種類のほか、Canvaで使用最適な「フレーム(写真枠)」を300種類、背景画66種類をデータで進呈しています。
どうぞこの特典を活用いただき、ゼロからCanvaでのアルバム作成をお楽しみいただければと思います。
テンプレートを使わないCanvaの制作方法を紹介したブログがありますので、参考になさってください。
おわりに
今回は、オンラインツール「canva(キャンバ)」と、特典の「アルバムテンプレート」を掛け合わせて「卒園アルバム」を作る基礎方法を紹介しました。
本当は、テンプレートを自分流にカスタマイズする方法などにも触れていきたいところですが、一度に詰め込みすぎると混乱を招く恐れがありますので、今回は基本操作のみに留めておきたいと思います。
100種類のテンプレートを制作するにあたっては「いかに短時間に効率よくアルバム制作ができるか」をテーマに思案を重ねました。
どんなにクリエィティブな才能を持つアルバム委員の方でも、時間がなくては作業ができません。
時間に余裕がある委員の方でも、制作ソフトが難解であれば士気は低下しストレスを持つことでしょう。
数多くのアルバム委員からの声を聞いてきた結論の一つとして「自分で作るならCanva×テンプレート」に至りました。
きっとCanvaに触れていくにつれ、あなた自身の方法でテンプレートがカスタマイズされ、テンプレートでありながらもオンリーワンのアルバムに仕上がるはずです。
どうか、素晴らしいアルバム制作のサポートとしてテンプレートをご活用ください。
今回も最後までご覧いただきありがとうございます。それでは、また。

キッズドン! 代表 宗川 玲子(そうかわ れいこ)
ご案内
SNSで情報更新をお知らせします
ブログや、フリー素材の新作、ニュースなどの更新情報を、ツイッターとインスタグラムでお知らせしています。フォローしていただき最新情報をお受け取りください。